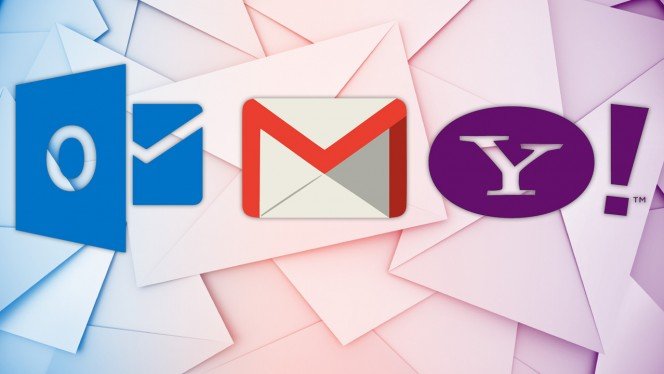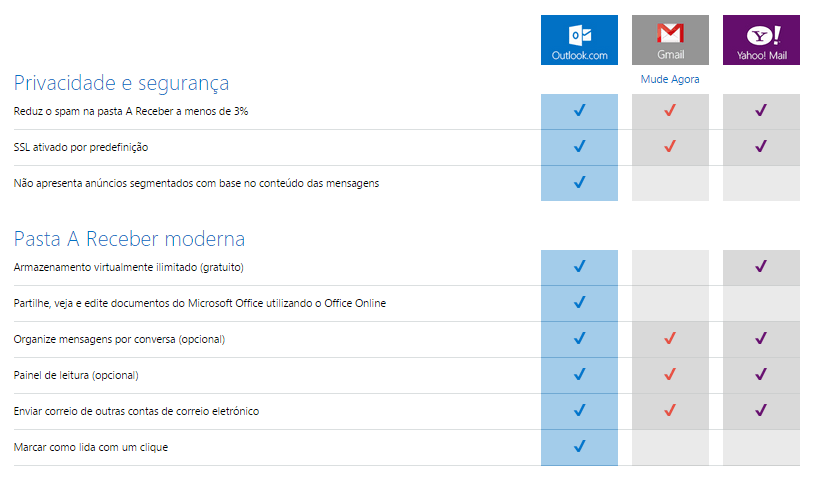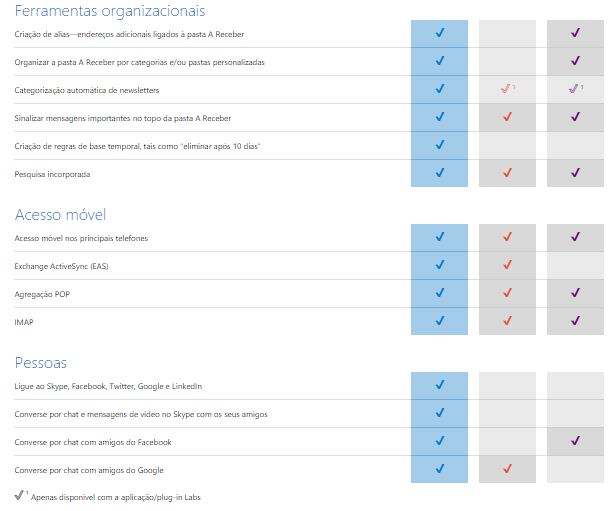A Microsoft disponibilizou no passado mês de março a versão preliminar da nova versão do Office para computadores da Apple. Este novo Office para Mac já se encontra disponível e os usuários podem baixá-lo através da página oficial da Microsoft.
A última versão para Mac era o Office 2011, disponibilizada em 2010. O novo Office para computadores da Apple vem assim atualizar a suite do Office para os Mac que agora podem acessar ao Office 2016.
O Office 2016 para Mac é compatível com as telas mais recentes de Retina e é também compatível com o OS X Yosemite, a última versão do sistema operativo para computadores da Apple.
O Office 2016 é compatível com documentos do Office 2011 não havendo problemas de compatibilidade.
Os usuários que pretenda usar o Office 2016 precisam de ter um Mac com OS X Yosemite, sendo que o software suporta diferentes idiomas, incluindo português, espanhol, italiano, francês, entre outras.
Entre os aplicativos presentes nesta versão preliminar do Office 2016 para Mac encontram-se: Word, Excel, PowerPoint, OneNote e o Outlook na sua versão de gerenciador de emails para desktop.
A Microsoft admite que irá lançar atualizações com frequência para o Office 2016, como tal é importante que os usuários se vão mantendo atentos para não perderem atualizações de relevo para o software, uma vez que as versões com mais antiguidade expirarão em 60 dias.
A versão preview do Office 2016 para Mac tem 2.66GB e pode ser descarregada no site da Microsoft.
Office grátis no Outlook.com
Não se esqueça que pode utilizar gratuitamente as principais ferramentas do Office através da sua conta de email Outlook.com. Aí vai poder acessar aos aplicativos do Office que a Microsoft disponibiliza aos usuários e através dos quais podem criar, editar, baixar, imprimir, os seus documentos, entre outras funcionalidades sem terem que instalar o software nos seus dispositivos.