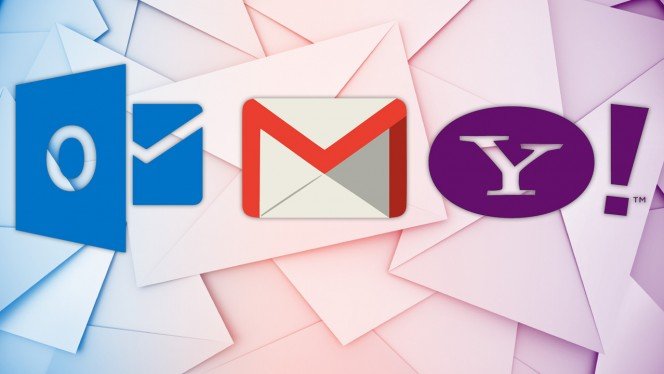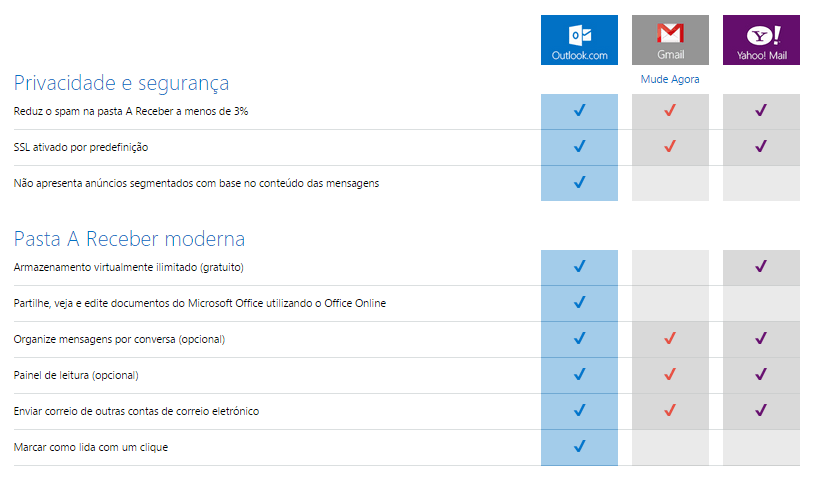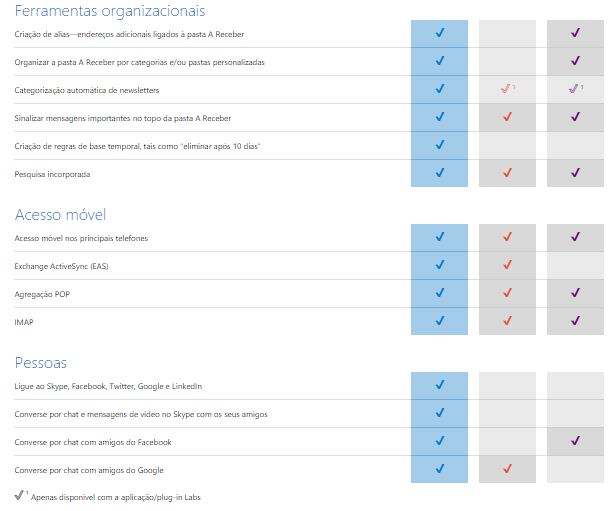Você sabe que pode salvar e criar anotações no OneNote através de mensagem de texto? Assim pode criar uma anotação criando um documento no OneNote enviando uma mensagem de texto com o seu celular.
É importante referir que para utilizar este método é importante o usuário saber que o número utilizado para criar anotações no OneNote através de mensagem de texto está localizado nos Estados Unidos e esse fator poderá implicar custos mais elevados para o usuário comum.
Como armazenar e criar anotações no OneNote através de mensagem de texto
Para você conseguir utilizar esta funcionalidade o seu número de celular tem que estar associado à sua conta Microsoft e consequentemente à sua caixa de email do Outlook.com. Se o usuário tentar criar anotações no OneNote através de mensagem de texto utilizando um número de celular que não esteja associado à sua conta, essa anotação não vai ser associada ao seu OneNote.
Se já tem o seu número de celular corretamente associado à sua conta Microsoft deve:
- Escrever a sua anotação através do seu dispositivo móvel, utilizando o serviço comum de envio de mensagens de texto;
- Adicionar como destinatário o número: 4155083647
- No final da anotação deve inserir #NOTE para que o sistema identifique que a mensagem criada é para ser armazenada no OneNote.
Aspetos importantes para os usuários que pretendem criar anotações no OneNote através de mensagem de texto
Este é um processo simples que lhe vai permitir guardar suas anotações na nuvem mesmo que nesse momento não tenha acesso à internet. Assim vai poder anotar tudo o que desejar sem precisar de estar online.
Mais uma vez, de referir que este método implica gastos no envio da mensagem de texto.
Tire todas as vantagens que o OneNote lhe oferece, uma vez que o aplicativo está acessível na sua caixa de email do Outlook.com.