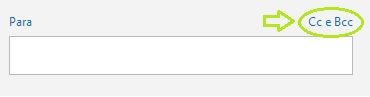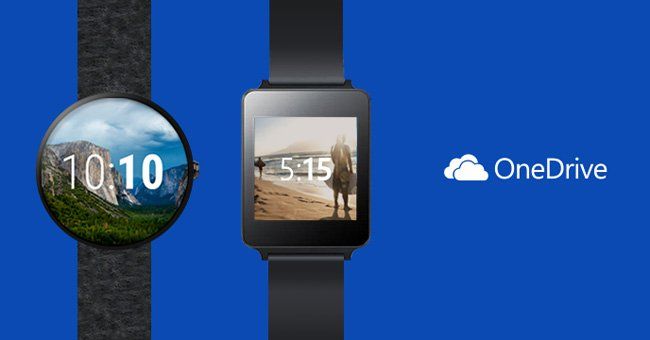
A Microsoft tem apostado cada vez mais em disponibilizar os seus serviços a todas as plataformas e dispositivos com diferentes sistemas operativos. Depois da atualização do OneDrive para iOS, há também atualizações no aplicativo para dispositivos Android.
Com a nova atualização o OneDrive integra a capacidade para visualizar arquivos PDF através do aplicativo sem ser necessário utilizar aplicativos de terceiros para efetuar essa tarefa.
Para além desta atualização permitir a leitura de ficheiros PDF, outra das novidades é o suporte para Android Wear, a versão do sistema operativo móvel da Google para wearables.
A novidade faz com que os usuários possam visualizar as suas fotos baixadas no OneDrive sem terem que utilizar o seu dispositivo móvel, podendo assim fazê-lo através de um smartwatch Android.
Esta atualização já se encontra disponível para ser baixada na loja de aplicativos da Google, Play Store.
O OneDrive está agora disponível para diferentes tipos de gadgets, tanto com sistema operativo iOS como Android.
Sabe o que é o OneDrive?
Se ainda não descobriu o que é o sistema de alojamento da nuvem da Microsoft, saiba que O OneDrive disponibiliza ao usuário:
- O OneDrive disponibiliza gratuitamente 15GB de espaço na nuvem para os usuários armazenarem os seus arquivos.
- Outro dos atrativos do OneDrive é a possibilidade de integração com o Office Online, antigo Office web apps.
- Se o usuário quiser adquirir mais espaço no OneDrive poderá fazê-lo, mas não de forma gratuita. Pode assim obter mais 100GB por R$ 5/mês ou mais 200GB por R$ 10/mês.
- Os usuários que tenham o Office 365 Home vão ter 1Tb de espaço para armazenamento no OneDrive por cada membro da família, até um limite de cinco.
Tire partido do OneDrive em todos os seus dispositivos, desde o computador até aos dispositivos móveis. Fique também a conhecer as novidades do OneDrive para este ano.