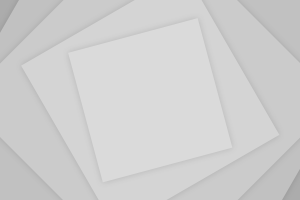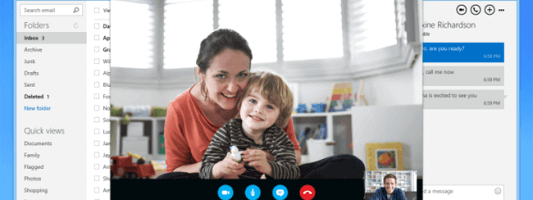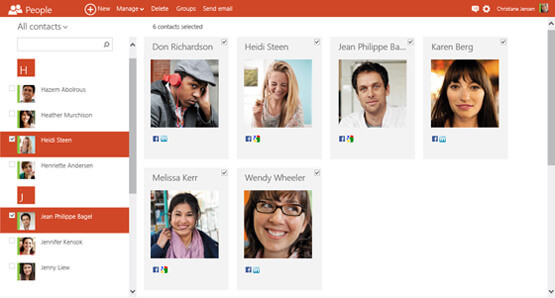Não existe uma funcionalidade específica que permita ao usuário unir pastas na caixa de entrada do serviço de correio eletrónico da Microsoft, Outlook.com. Mas a ausência de um comando especial para unir pastas no Outlook.com não impede o usuário de o fazer. Saiba aqui que passos deve seguir para unir as suas pastas sempre que desejar.
É importante que o usuário saiba que caso decida efetuar esta ação não pode voltar a recuperar as pastas como tinha anteriormente organizadas, por isso é importante que se tenha a certeza de que se quer realizar a ação de juntar uma determinada pasta, ou mais do que uma, com outra e assim criar apenas uma.
Como unir pastas no Outlook.com?
- O primeiro passo para unir pastas no Outlook.com requer que o usuário acesse à sua caixa de entrada.
- Vá até à pasta que pretende que os emails sejam enviados para outra pasta diferente. De notar que ao unir as pastas essa pasta irá ficar vazia, pois os emails serão transferidos.
- Selecione os emails da pasta e junto ao número de emails selecionados clique em Selecionar tudo na pasta…
- De seguida clique em Mover para, na barra superior e escolha a pasta de destino.
Assim completa o processo de unir as suas pastas e posteriormente, se não se tratar de uma pasta pré definida pelo sistema, pode eliminá-la.
Unir pastas pode ajudar o usuário a manter a sua caixa de entrada organizada e a encontrar emails com maior facilidade. Depois de unir as pastas no Outlook.com, se preferir o usuário pode inclusivamente alterar o nome da pasta ou pastas em questão.
Mantenha a sua caixa de entrada organizada e sempre que não encontre determinado email use a caixa de busca disponibilizada na sua caixa de entrada do Outlook.com, pois assim encontrará com maior eficácia e rapidez toda a informação que necessita.