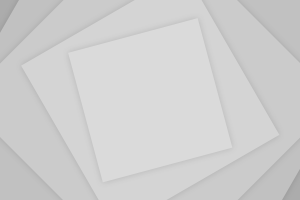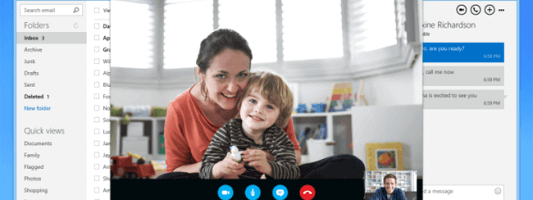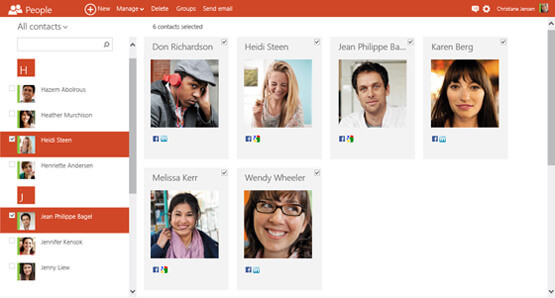Quando você recebe muitos emails diariamente a dica comum para aumentar a sua produtividade é não estar a verificar novas mensagens a toda a hora. Mas é mais simples falar do que tornar esta dica uma prática habitual.
Um estudo, na McGill University, no Canadá, por Daniel J. Levitin numa parceria com o neurocientista Vinod Menon afirma que os usuários que estão a checar seus emails constantemente podem ser alvos de uma espécie de confusão mental
Esta situação pode deixar o cérebro confuso e assim impede que o usuário fique focado, o mesmo acontece quando se está a toda a hora a visualizar as novidades nas redes sociais.
A solução para aumentar a sua produtividade não é deixar de verificar novas mensagens na sua caixa de email, mas fazê-lo de forma mais saudável seguindo algumas dicas que lhe irão permitir aumentar a produtividade não estando constantemente a confirmar atualizações na sua caixa de email.
Dicas para evitar checar seu email constantemente:
Desligue as notificações push
Ao desabilitar esta funcionalidade do seu celular Android ou no iPhone (iOS) e também no tablet será primordial. Pois assim sempre que recebe uma notificação não abandona o trabalho que está a fazer para ir ler um email. Deste modo vai criar um mecanismo através do qual só vai verificar novas mensagens no email quando tiver tempo para se dedicar a essa tarefa.
Faça Logoff na sua conta de email
Feche a sessão dos serviços de correio eletrónico que utiliza, assim haverá menos possibilidade de ser movido pela curiosidade e ir verificar sua caixa de entrada.
Organize o seu tempo
Estabeleça um tempo específico para responder a emails e faça-o sem interrupções para que depois tenha a oportunidade de se dedicar totalmente ao seu trabalho sem ter que estar constantemente a verificar novas mensagens de email.
Baixe e instale aplicativos de gerenciamento
Você pode instalar aplicativos que auxiliem no gerenciamento da sua conta de email e assim tornar sua caixa de entrada mais amigável.