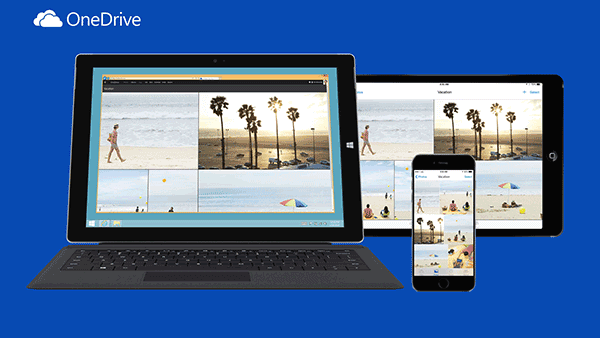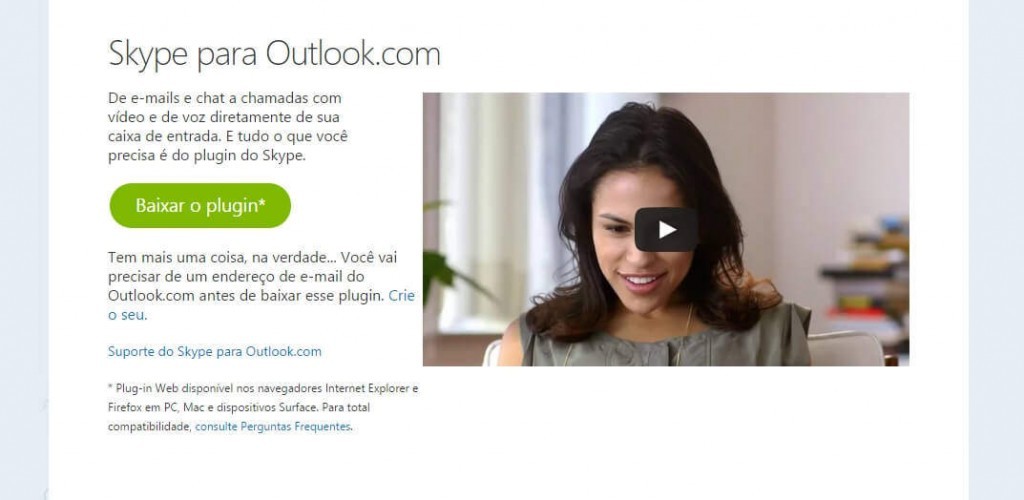Já aqui lhe mostramos como adicionar contatos aos favoritos, agora é tempo de lhe explicar como remover contato dos favoritos no Outlook.com.
Se você já criou sua lista de contatos favoritos no Outlook.com, mas para manter seus dados atualizados quer remover alguns dos contatos que anteriormente tinha selecionados em sua lista de favoritos, saiba que pode fazê-lo com simplicidade seguindo os passos que lhe mostraremos de seguida.
Como remover contato dos favoritos no Outlook.com?
Para efetuar esta tarefa, os usuários terão que acessar à sua caixa de correio eletrônico Outlook.com e através do menu de aplicativos ir até Pessoas. Em Pessoas, o usuário pode editar tudo o que esteja relacionado com sua lista de contatos do Outlook.com.
Os contatos definidos pelo usuário para a sua lista de favoritos são destacados com uma estrela e encontram-se antes da listagem por ordem alfabética.
Para remover um contato dos favoritos no Outlook.com, o usuário deve selecionar o contato que pretende remover e de seguida escolher a opção Remover dos favoritos, que surgirá na barra superior. Ao clicar nessa opção, o contato selecionado será imediatamente eliminado da lista de contatos favoritos.
Os contatos favoritos ajudam o usuário na organização de sua agenda de contatos no Outlook.com e permite que se acesse com maior rapidez aos contatos com os quais é necessário estabelecer contato com maior frequência. De todo o modo, é também importante que o usuário mantenha sua listagem de contatos favoritos atualizada para que mantenha a organização de sua agenda de contatos do Outlook.
É importante referir que todos os contatos removidos dos favoritos se manterão na conta e podem ser acessados através da listagem por ordem alfabética ou através do campo de pesquisa disponível em Pessoas. Assim, os contatos não serão eliminados, apenas deixarão de estar em destaque na lista favoritos.
Eliminar contatos dos favoritos é uma tarefa que tem que ser efetuada individualmente para cada contato, não sendo possível selecionar mais do que um contato e efetuar o mesmo comando em simultâneo.