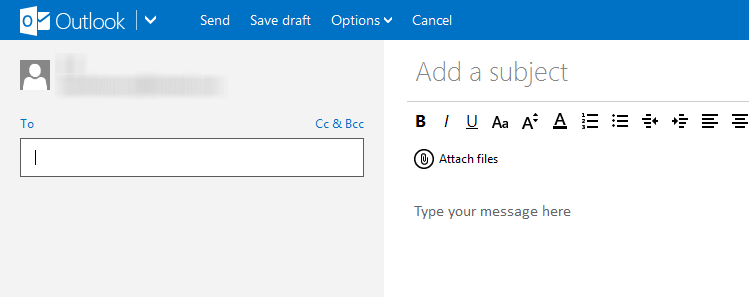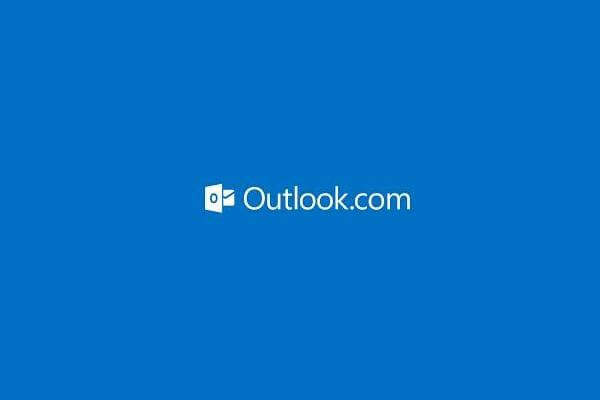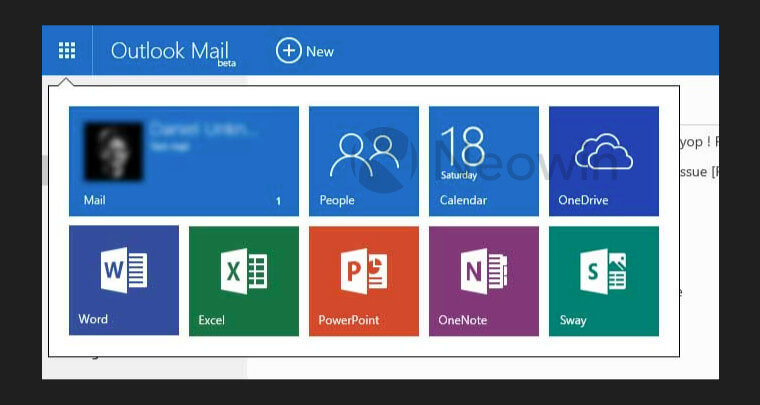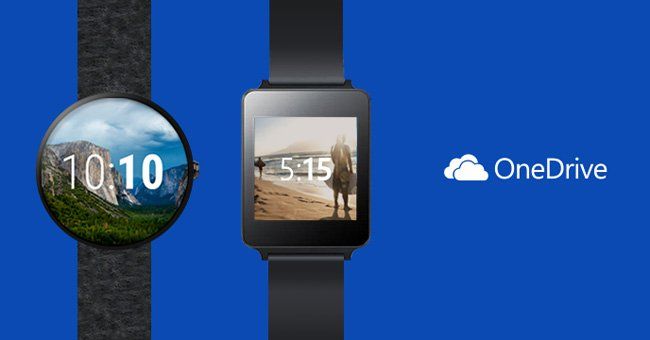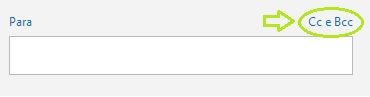Num mundo onde estar online é cada vez mais um hábito diário e a partilha e alojamento de informações online – email, documentos e fotografias – são constantes, manter e reforçar a segurança no Outlook.com é uma ação de prevenção crucial para a privacidade dos seus dados. A pensar em si selecionamos 6 dicas que serão uma ajuda para reforçar a segurança do seu serviço de email.
Dica 1 segurança para Outlook.com – Escolha uma password forte
Saber escolher a password é fundamental para assegurar a sua privacidade e reforçar a segurança no Outlook. Faça a sua combinação com letras, maiúsculas e minúsculas, alternadas com números e símbolos.
A password deve ser alterada com regularidade, de preferência de dois em dois meses, e quando o fizer não deve limitar-se a fazer uma pequena alteração na antiga senha.
Saiba como Como alterar a palavra-passe do Outlook.com?.
Dica 2 segurança para Outlook.com – Use passwords diferentes nas suas contas online
Os usuários usam diferentes serviços online e têm por hábito repetir a mesma password para contas abertas nos diferentes serviços utilizados, Facebook, Twitter, eBay, entre outros, por ser de fácil memorização. Mas para resguardar a sua privacidade e manter a segurança no seu Outlook.com opte por escolher uma senha diferente. Isto significa que se por algum motivo alguém tiver acesso a uma password de uma das suas contas não terá possibilidade de entrar numa das restantes plataformas que utiliza, nomeadamente o Outlook.com.
Dica 3 segurança para Outlook.com – Não escreva a sua password nem a transmita a ninguém
Pode ser óbvio, mas é importante relembrar que você deve ser o único a saber a sua password. Tenha especial atenção em não deixar guardada a password quando utiliza dispositivos partilhados.
Saiba também como Como recuperar a palavra-passe do Outlook.com? e O que fazer se invadirem ilicitamente a sua conta do Outlook.com?. Siga algumas destes conselhos e proteja a sua conta de email do Outlook,com. Não perca a parte II das dicas para reforçar a segurança no Outlook.com.