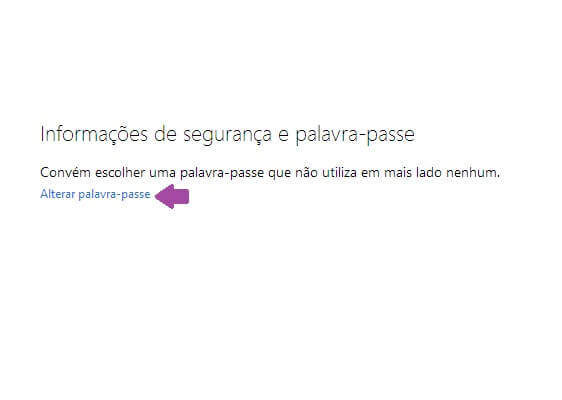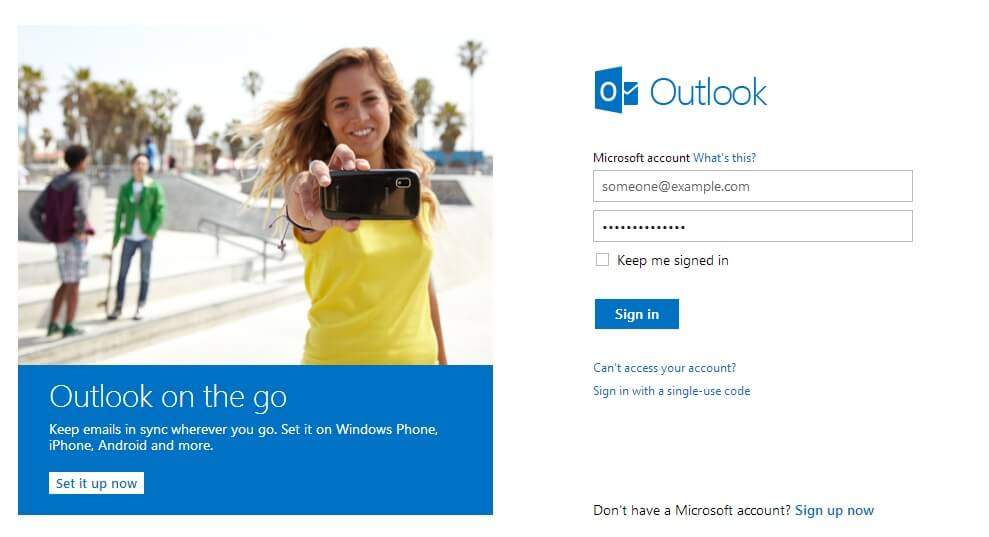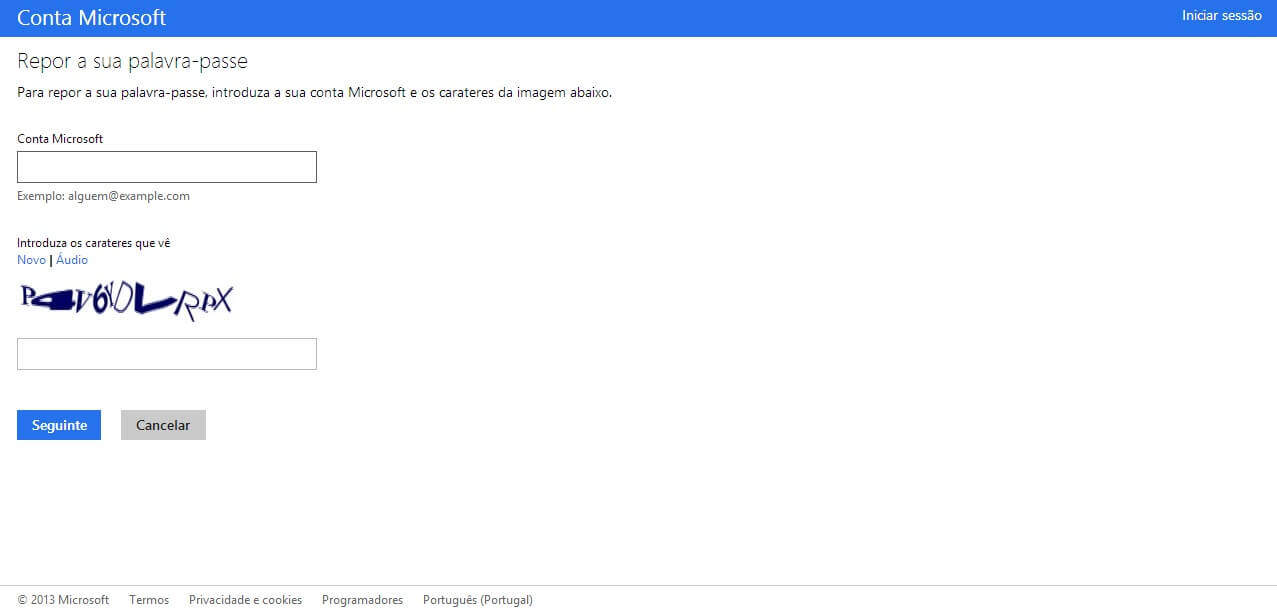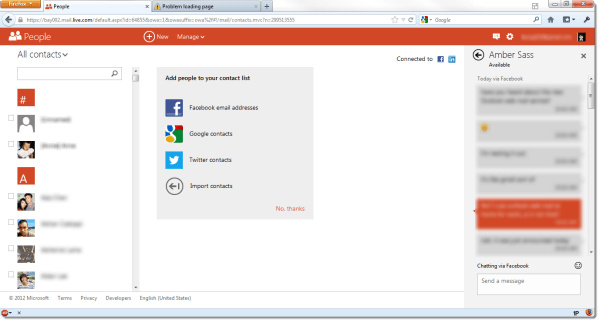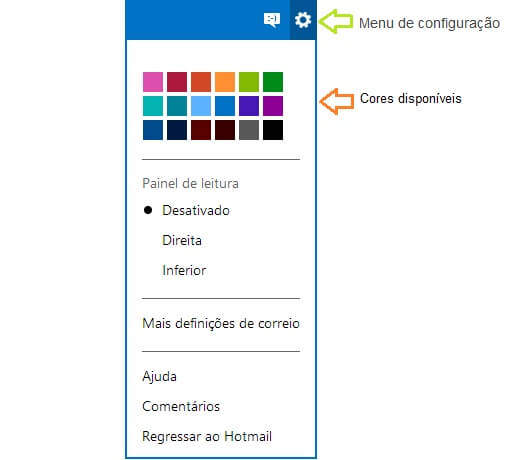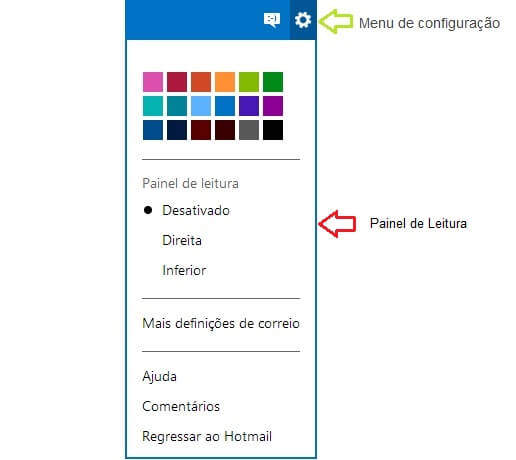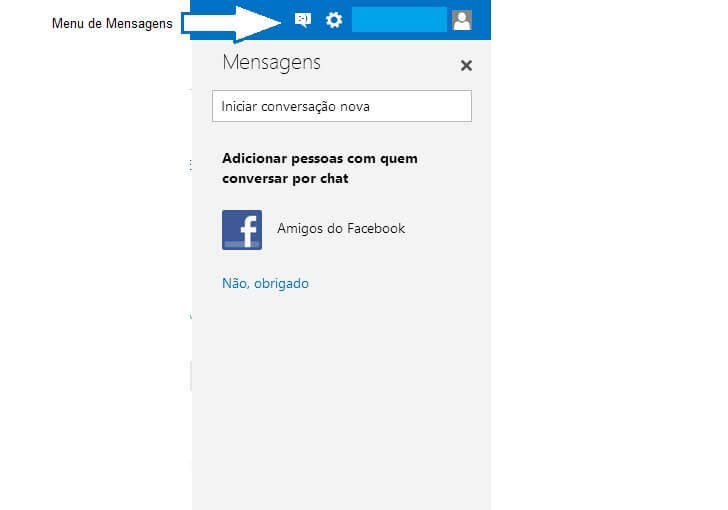Precisa de alojar ficheiros de forma simples? Então saiba que pode utilizar o SkyDrive no Outlook, uma ferramenta que lhe permite abdicar das pen drives e dos anexos de correio eletrónico de grandes dimensões.
Ao utilizar o SkyDrive no Outlook.com tem a possibilidade de obter 7GB de espaço totalmente gratuitos.
Com o SkyDrive pode guardar e partilhar todo o tipo de ficheiros, desde fotografias, documentos, efetuar cópias de segurança e até criar e editar arquivos do Office diretamente do seu smartphone, tablet ou PC.
Como utilizar o SkyDrive no Outlook.com?
1- Para iniciar o processo que lhe permite utilizar o SkyDrive no Outlook faça o login da sua conta de email no Outlook.com;
2- Na página de entrada do Outlook.com clique na seta que se encontra na zona superior esquerda, junto a “Outlook” e selecione SkyDrive;
Ao entrar na página principal do SkyDrive irá encontrar inúmera opções e pastas para que possa gerir todos os ficheiros que pretenda alojar.
Utilizar o SkyDrive no Outlook dá a segurança ao utilizador de que pode aceder aos seus documentos esteja onde estiver, sem ter preocupações de ter que levar uma pen drive, um disco externo ou de utilizar outros métodos de armazenamento externo.
Pode também utilizar o SkyDrive no Outlook através do seu dispositivo móvel, basta para isso fazer o download das aplicações disponíveis para os sistemas operativos móveis: Windows Phone, iOS e Android.
Aproveite os 7GB de armazenamento gratuito e comece a utilizar o SkyDrive no Outlook.com. Ao ter uma conta de email no Outlook.com não necessita de criar uma conta separada no SkyDrive, uma vez que este serviço de email gratuito da Microsoft lhe permite ter acesso direto a todas as funcionalidades do SkyDrive.
Comece a partilhar ficheiros e a armazená-los de forma simples com a garantia de que poderá aceder facilmente aos seus ficheiros em qualquer canto do mundo, basta para isso ter uma ligação à Internet e entrar na sua conta do Outlook.com.
Agora que já sabe como utilizar o SkyDrive no Outlook aproveite o espaço de alojamento gratuito.

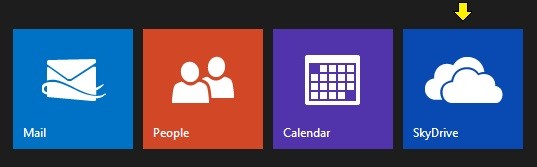
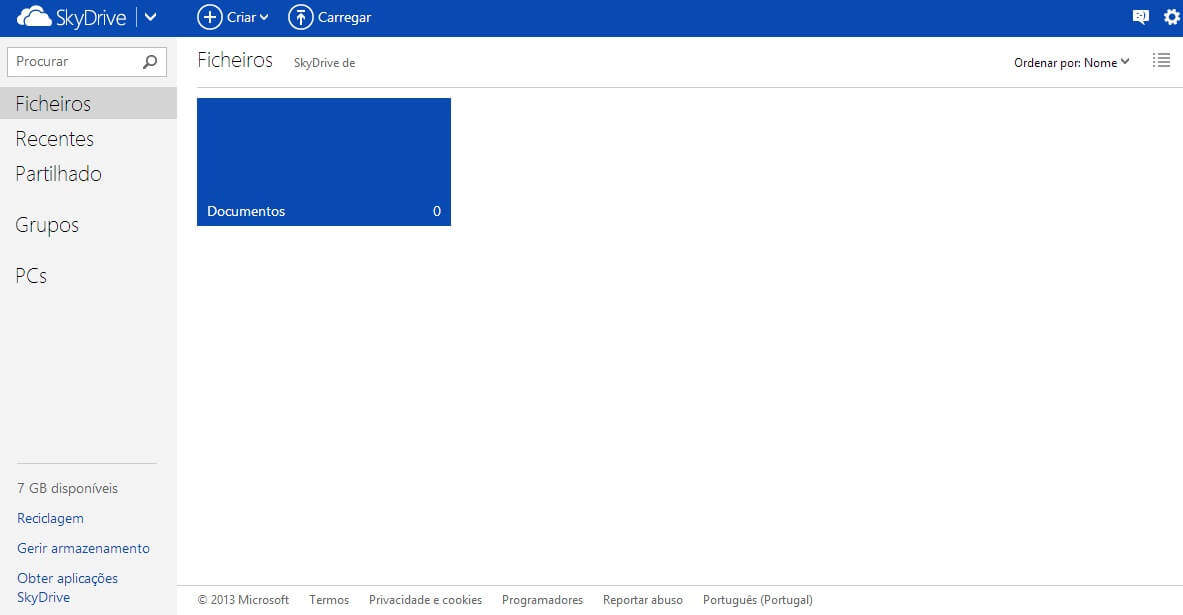
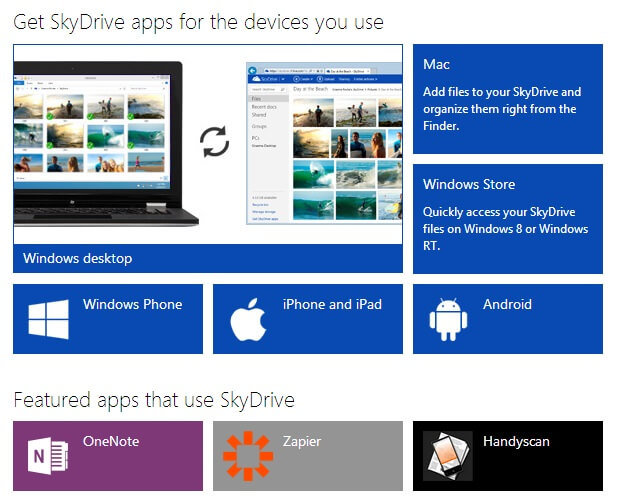

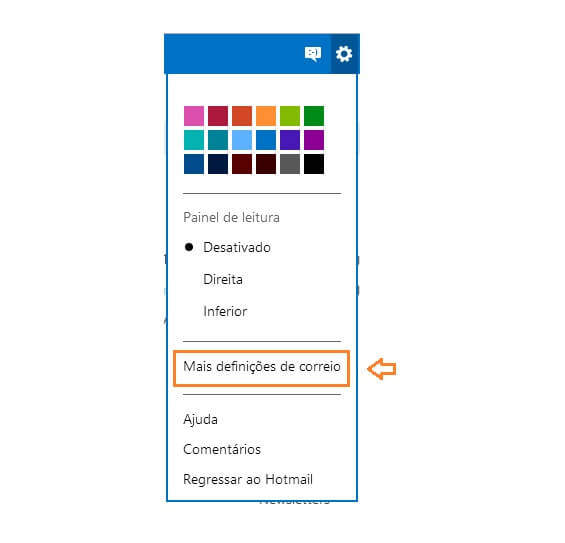
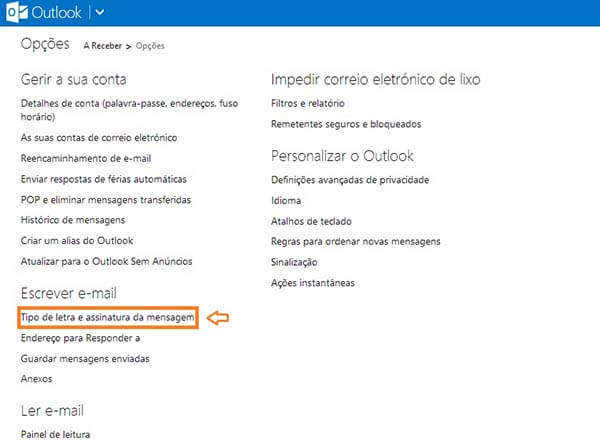
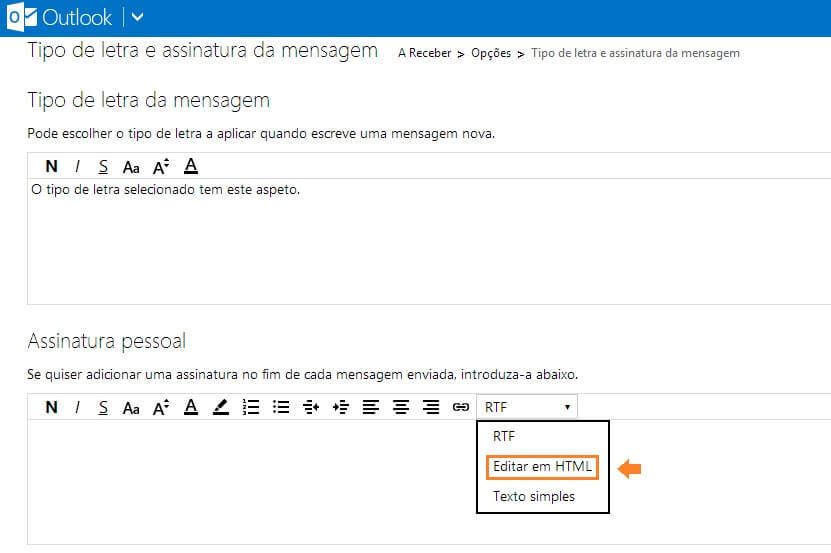



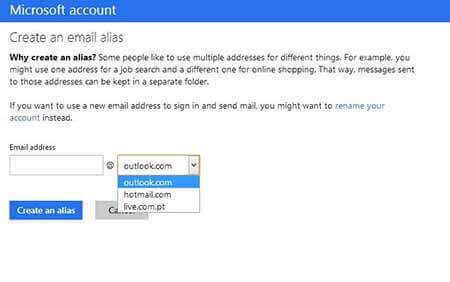

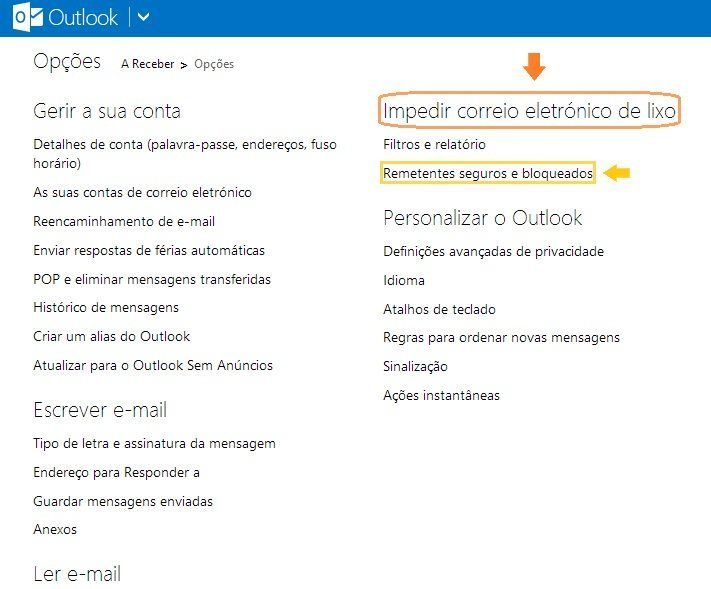
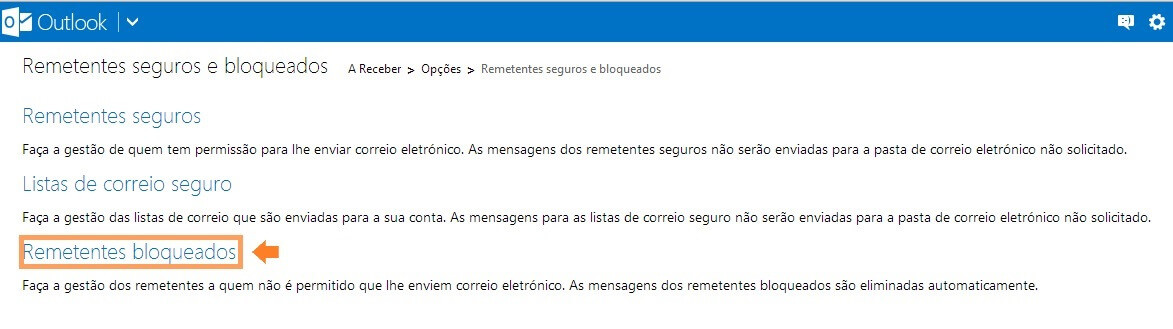
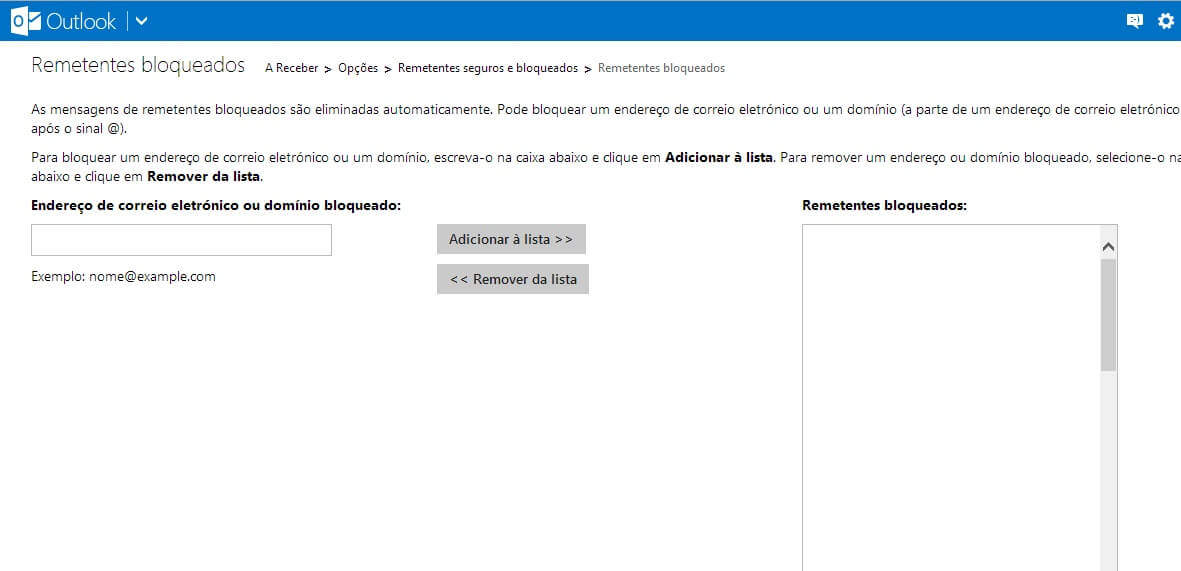

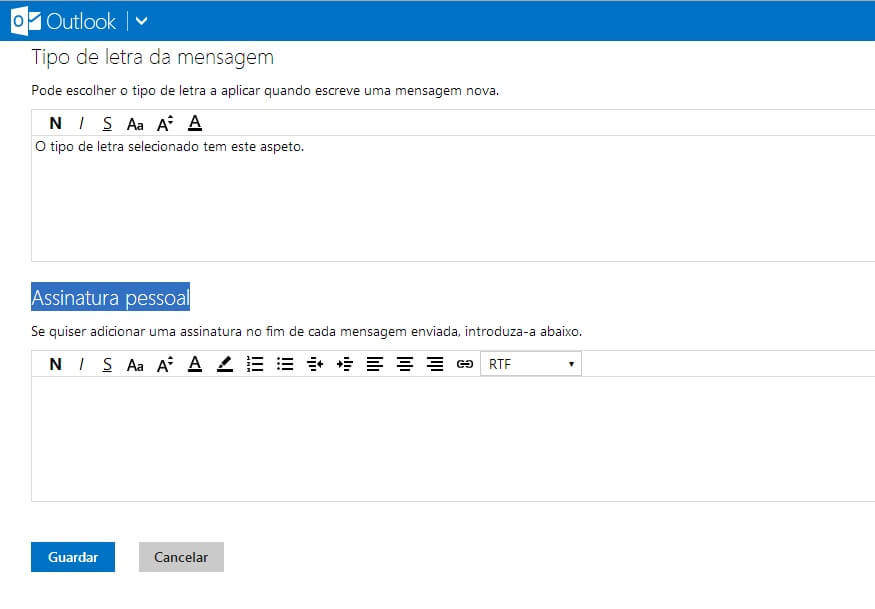
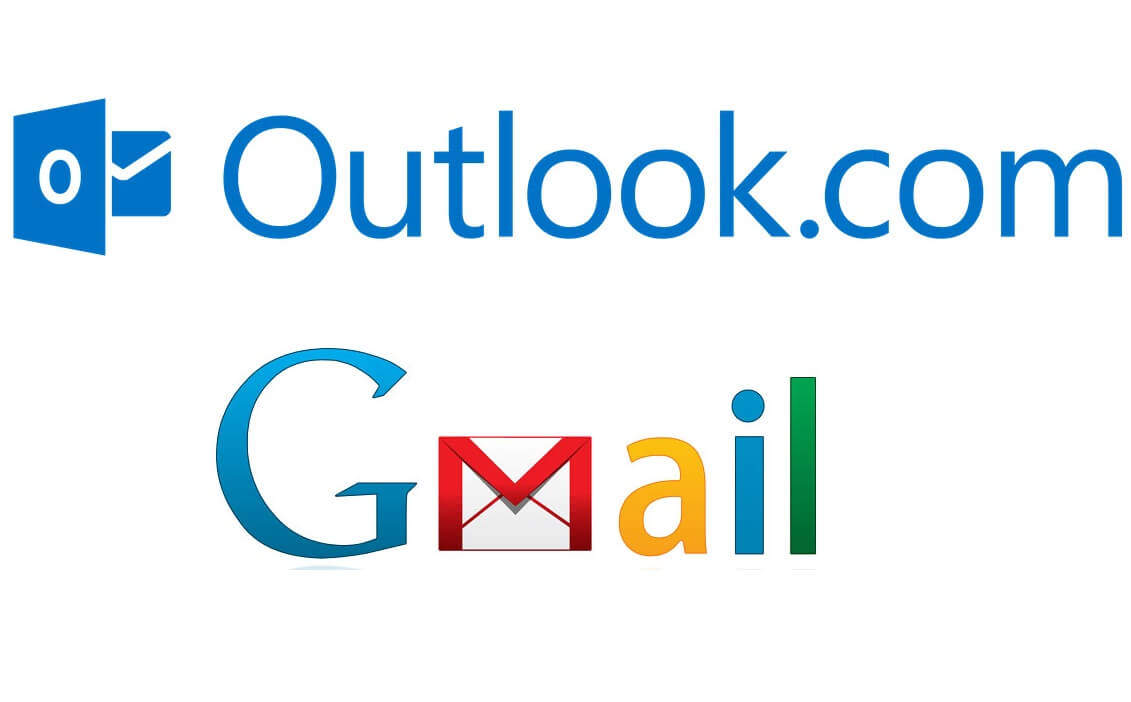
 Por questões de segurança deve alterar a palavra-passe do Outlook.com com alguma regularidade. Para o fazer deve aceder à página de descrição geral da sua conta e em “Informações da conta” deve clicar em “Alterar”, junto de “Palavra-passe”. No menu que irá surgir no ecrã introduza a palavra-passe antiga e a nova, depois confirme o processo que lhe permite alterar a palavra-passe do Outlook.
Por questões de segurança deve alterar a palavra-passe do Outlook.com com alguma regularidade. Para o fazer deve aceder à página de descrição geral da sua conta e em “Informações da conta” deve clicar em “Alterar”, junto de “Palavra-passe”. No menu que irá surgir no ecrã introduza a palavra-passe antiga e a nova, depois confirme o processo que lhe permite alterar a palavra-passe do Outlook.