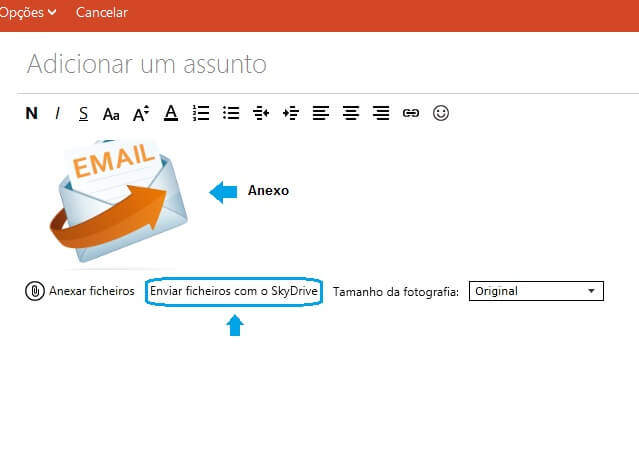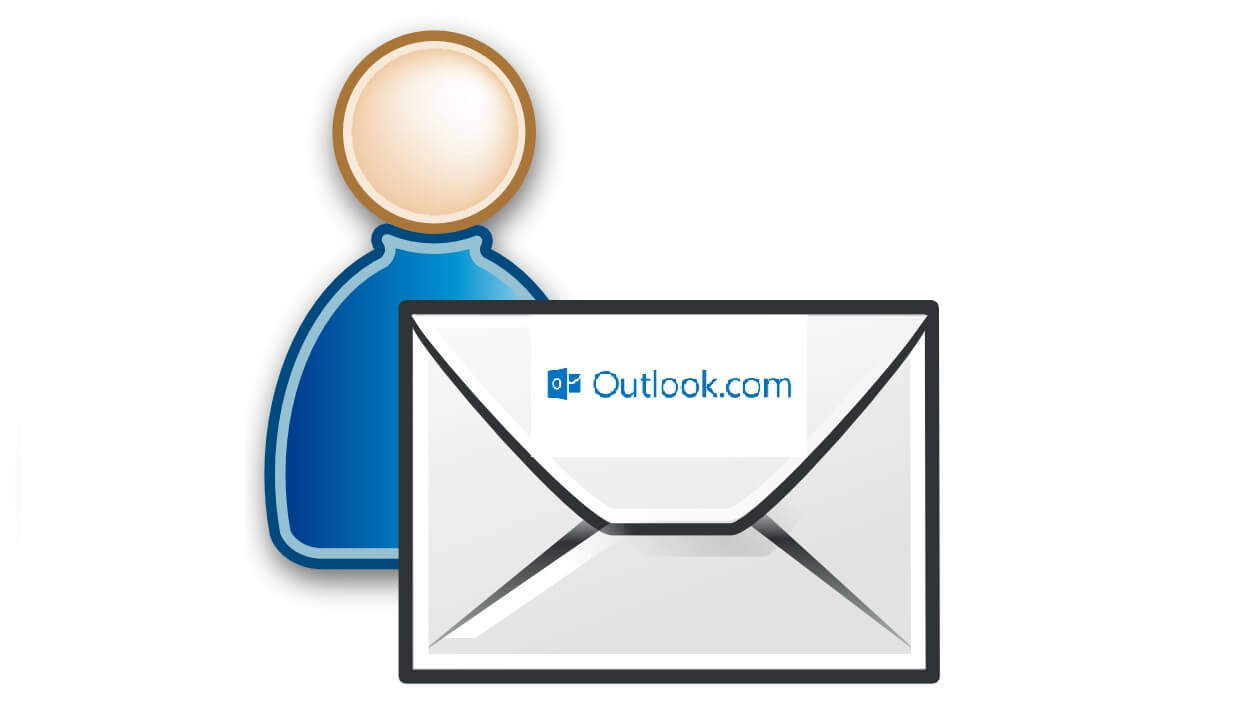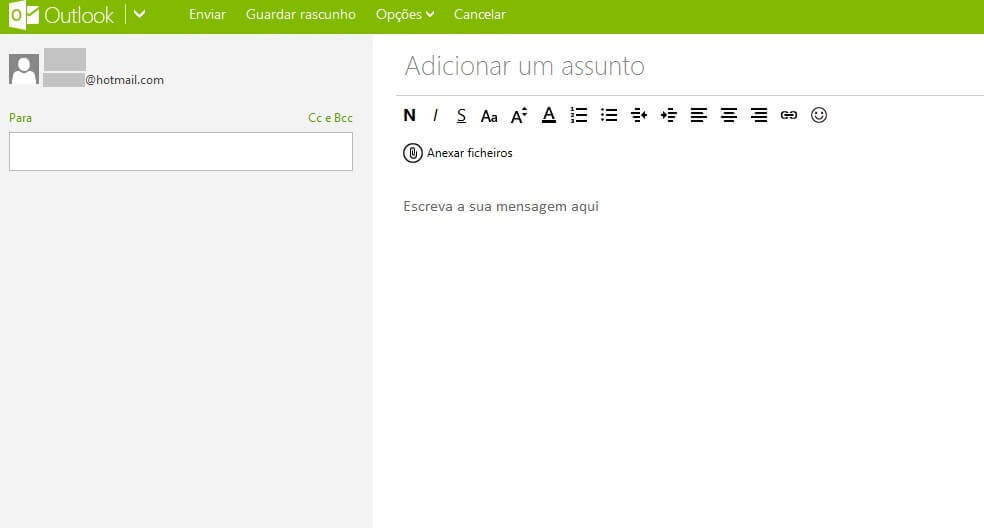Uma falha no Outlook.com afetou os usuários do serviço de correio eletrónico da Microsoft durante cerca de 16 horas, esta falha no Outlook.com acabou por impedir os utilizadores de acederem a algumas funcionalidades do SkyDrive, Hotmail e Outlook.
Especulava-se que a falha no Outlook.com tivesse ocorrido devido às atualizações que a Microsoft está a efetuar a atualização do Hotmail para o Outlook.com, mas a gigante de software já veio esclarecer os utilizadores.
De acordo com a informação reportada pelo Gizmodo, a Microsoft revelou que a causa da falha no Outlook.com se deveu à atualização de firmware, a qual não teve o desfecho esperado e provocou “um aumento rápido e substancial da temperatura no centro de dados”.
A Microsoft revelou também que para resolver a falha no Outlook.com foi necessária intervenção humana, como tal, o processo de restauro do serviço de correio eletrónico demorou mais tempo do que aquele que estava previsto.
Falha no Outlook.com foi totalmente resolvida
Agora, os utilizadores do Outlook.com já podem usufruir em plenitude de todos os serviços que tinham sido afetados pela falha no Outlook.com.
De notar, que o Outlook.com está em processo de atualização e todos os usuários que ainda têm acesso à interface do Hotmail em breve deixarão de poder utilizá-la e passarão a utilizar o novo Outlook.com.
O Outlook.com é um serviço de email moderno e que facilita diariamente a comunicação entre os usuários e os seus contactos, não apenas via email, mas também facilitando o contacto social através da integração das redes sociais.
Conheça 5 motivos para criar uma conta no serviço de correio eletrónico gratuito da Microsoft e agora fique descansado, porque a falha no Outlook.com foi totalmente resolvida.