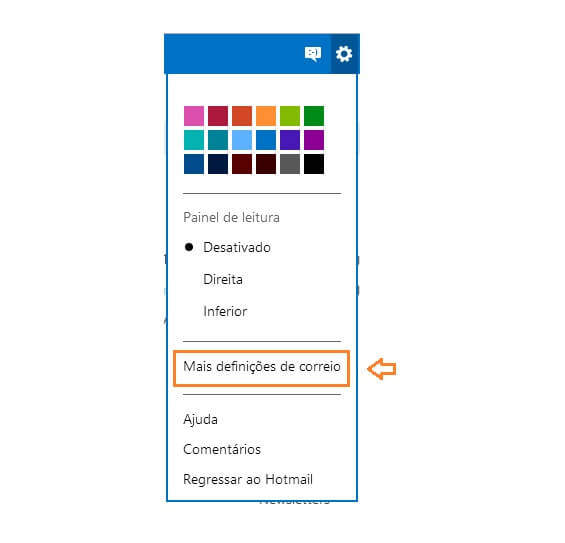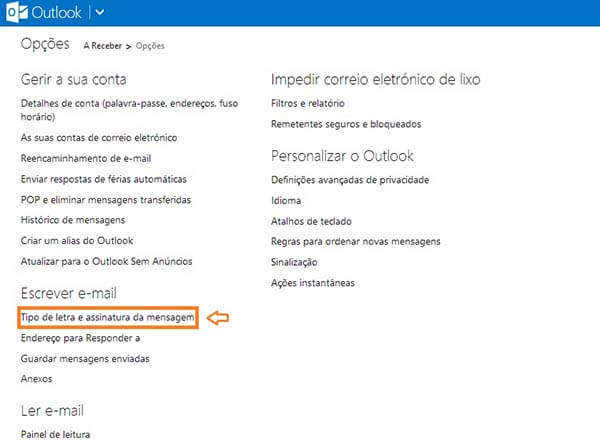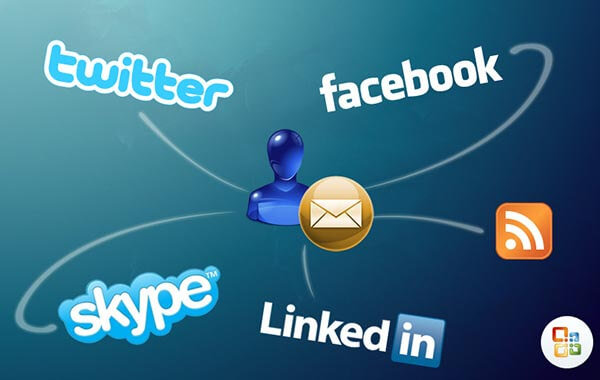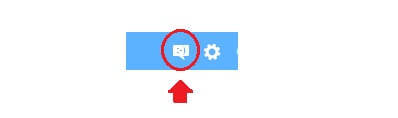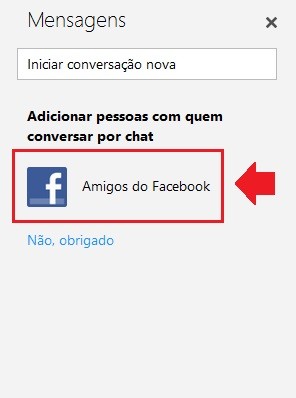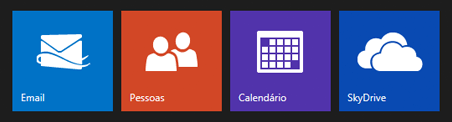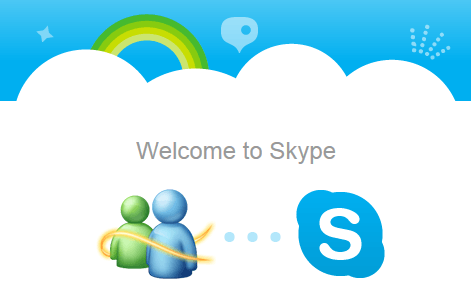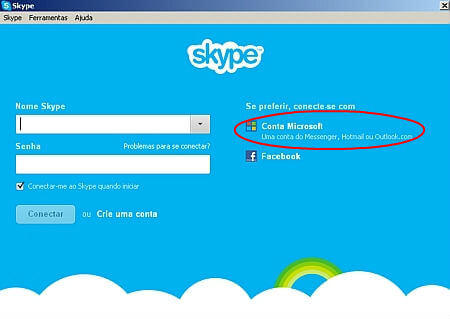Imprimir um email diretamente do Outlook.com é uma funcionalidade bastante útil sempre que o usuário necessita de guardar em formato papel determinado documento e para tal terá que o imprimir.
Ao imprimir um email diretamente do Outlook o usuário irá poupar tempo e tornar a tarefa mais rápida e simples, afinal não precisa de sair da caixa de entrada da sua conta de email e poderá continuar a trabalhar sem ter que minimizar janelas.
Passos para imprimir um email diretamente do Outlook
- Para imprimir um email diretamente do Outlook.com o primeiro email é abrir a mensagem que pretende imprimir.
- Quando o email estiver aberto, o usuário terá que se dirigir à barra de ferramentas e escolher a opção que mostra … (reticências). Aí, basta clicar em imprimir ou utilizar o atalho de teclado Shift + P.

- De seguida, para continuar o processo que permite imprimir um email diretamente do Outlook.com, o usuário deve configurar os dados da impressão, selecionar a impressora e por último clicar em Imprimir.
O serviço de email gratuito oferecido pela Microsoft apresenta infindáveis opções que ajudam o usuário a usufruir de uma experiência simples e agradável na sua conta de email.
Para além dos emails, o utilizador pode abrir documentos do Office utilizando a aplicação do Office que não exige que o software esteja instalado no computador e, desse modo, imprimir em qualquer local fotografias e documentos alojados no email ou no SkyDrive.
Agora que tem mais esta ferramenta ao seu dispor não deixe de experimentar e optar por imprimir um email diretamente do Outlook.com.