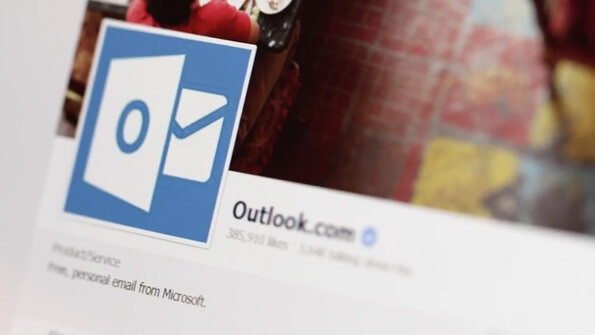Sabia que pode instalar o OneDrive no computador? É verdade, se você tem um computador com sistema operacional Windows 7 ou 8 poderá instalar o aplicativo do serviço de armazenamento na nuvem da Microsoft.
Os computadores com Windows 8.1 já vêm com o OneDrive pré-instalado e os usuários podem acessar ao aplicativo diretamente da sua área de trabalho sem terem que proceder à sua instalação, basta para isso acessarem com os seus dados de usuário e estão aptos a sincronizar os seus arquivos.
Como baixar o OneDrive no computador?
Para baixar o OneDrive no PC o usuário pode fazer o download gratuito na página oficicial através deste link: https://onedrive.live.com/about/pt-br/download/
Ao instalar o aplicativo na área de trabalho do Windows será criada uma pasta do OneDrive no computador a qual estará sempre sincronizada com o OneDrive.
Requisitos para baixar o OneDrive no PC
De acordo com o site oficial do aplicativo OneDrive para instalar esta ferramenta no computador os usuários têm que cumprir os seguintes requisitos para que esta funcione em pleno na sua área de trabalho:
- Sistema operacional: Versão de 32 ou 64 bits do Windows 8, Windows 7 ou Windows Vista com Service Pack 2 e Atualização da Plataforma do Windows Vista, Windows Server 2008 R2 ou Windows Server 2008 com Service Pack 2 e Atualização da Plataforma do Windows Server 2008, Mac OS X 10.7.3 ou mais recente;
- Processador: 1,6 GHz ou superior, ou computador Mac com Intel;
- Memória: 1 GB de RAM ou mais;
- Resolução: Mínimo de 1024 x 576;
- Conexão com a Internet: Recomendável acesso à Internet de alta velocidade.
O OneDrive está disponível para que sistemas operacionais?
O OneDrive encontra-se ainda disponível para outras plataformas o que permite ao usuário acessar e armazenar os seus arquivos na nuvem gratuitamente através dos seus vários dispositivos móveis.
Para além de poder instalar o OneDrive no computador pode ainda fazê-lo no tablet, celular e Xbox. Para além do Windows, os aplicativos estão também disponíveis para outros sistemas operacionais: Android, iOS, Mac OSX e Windows Phone.