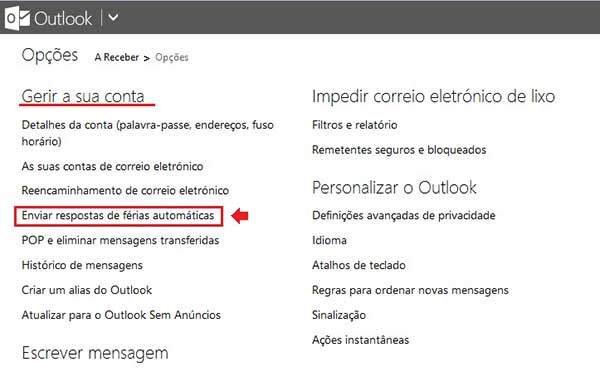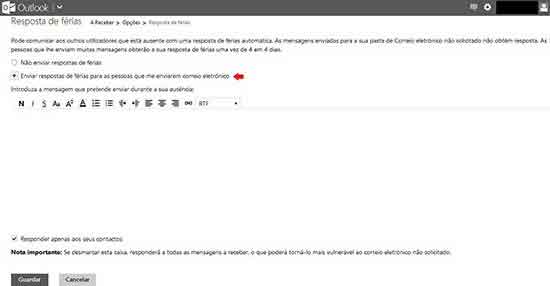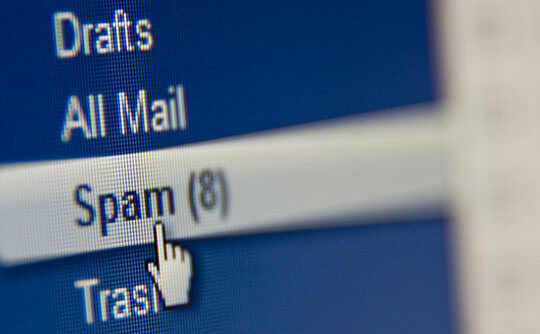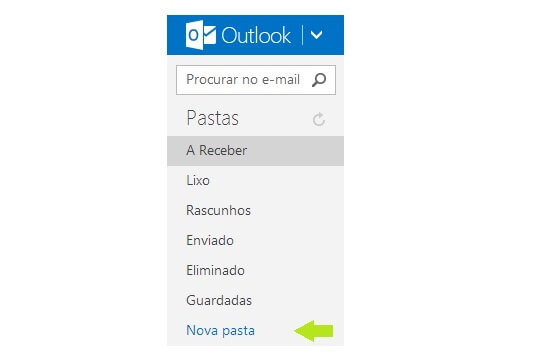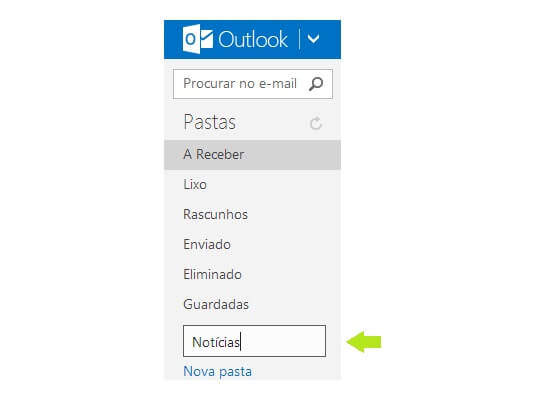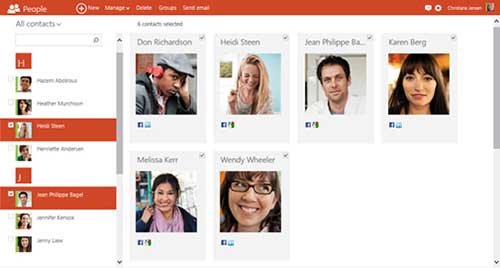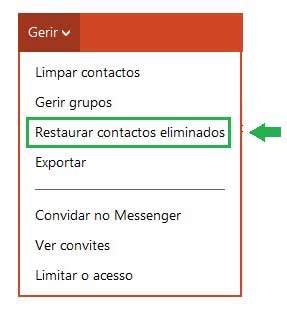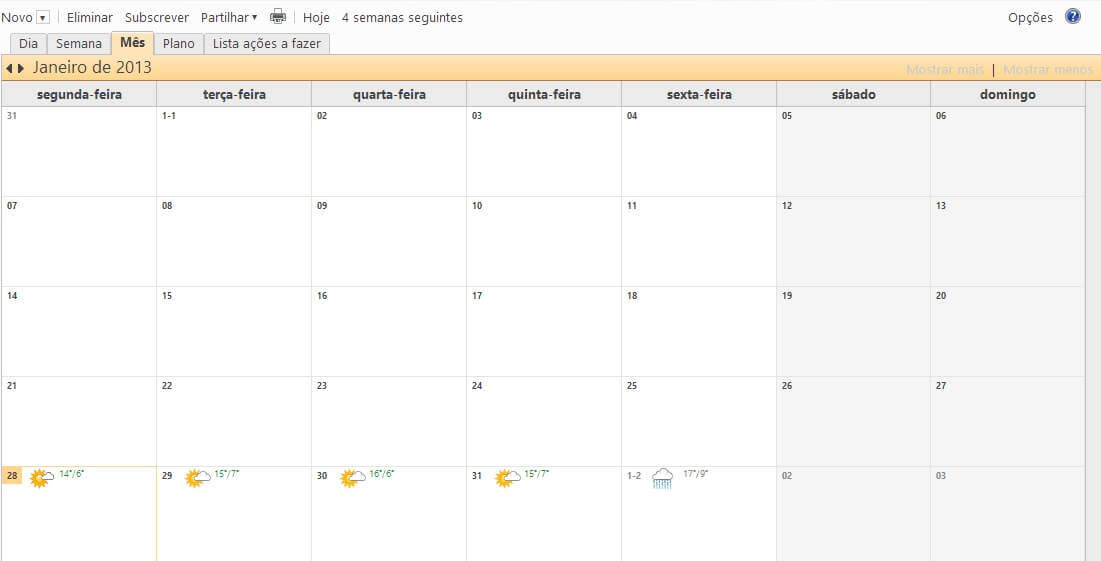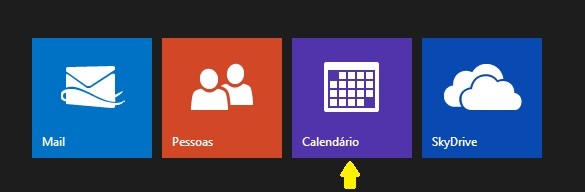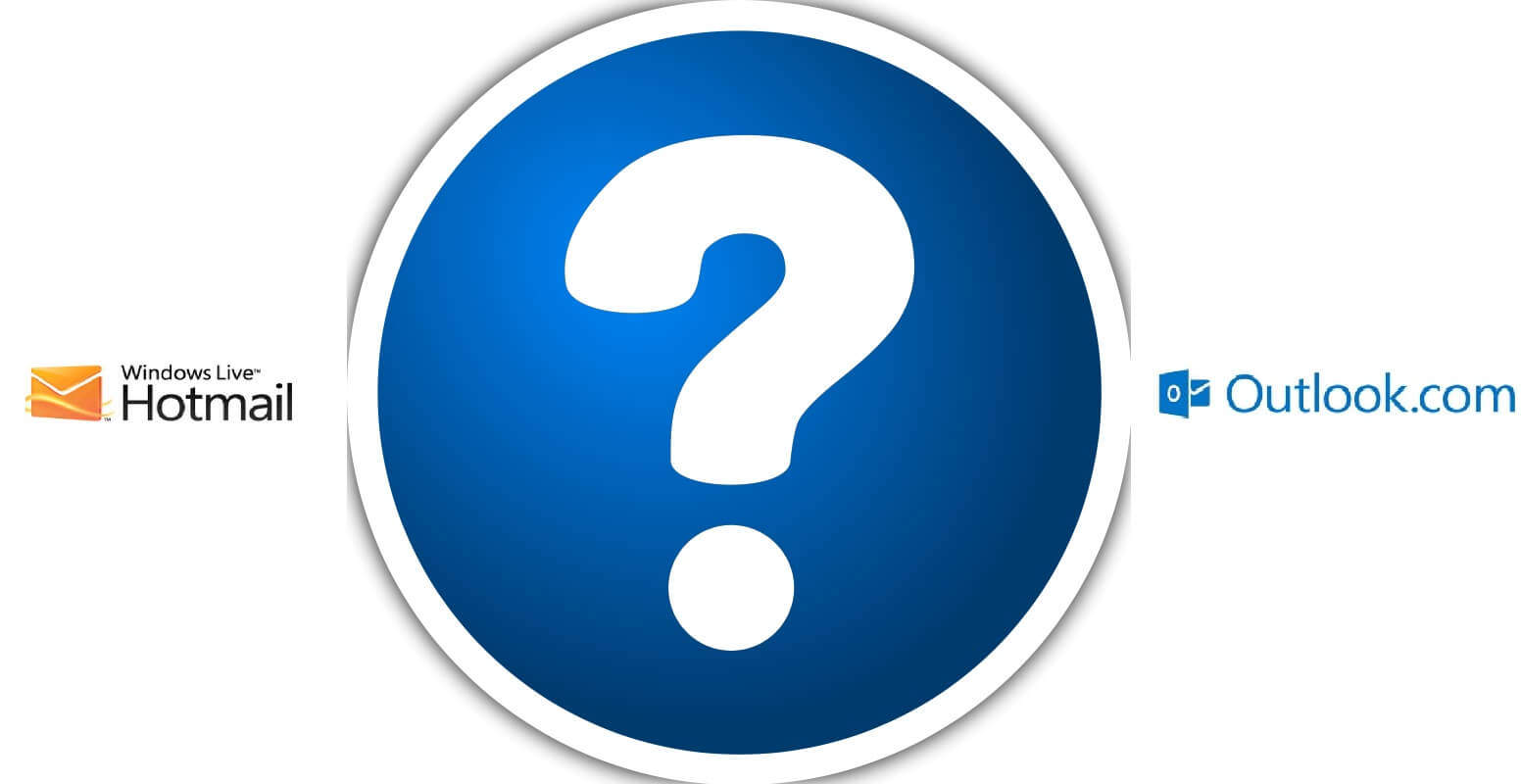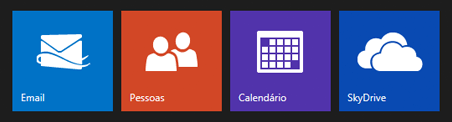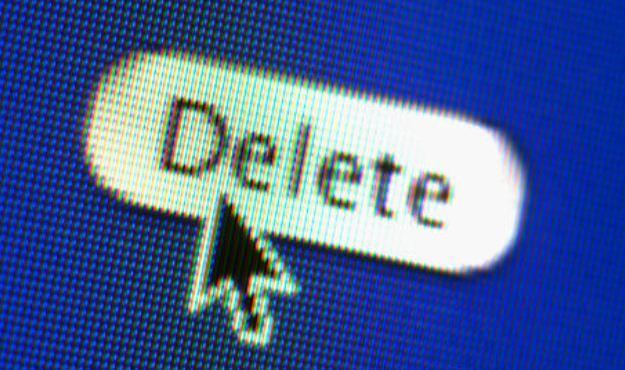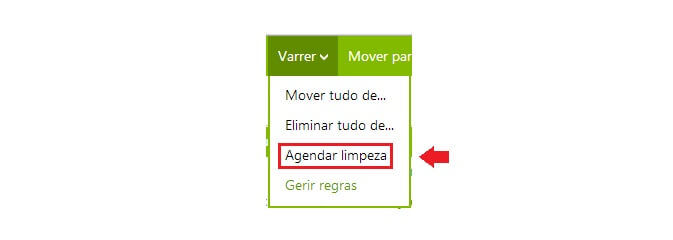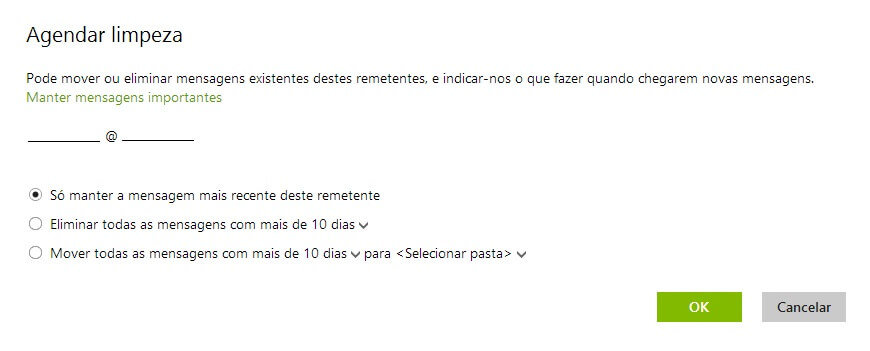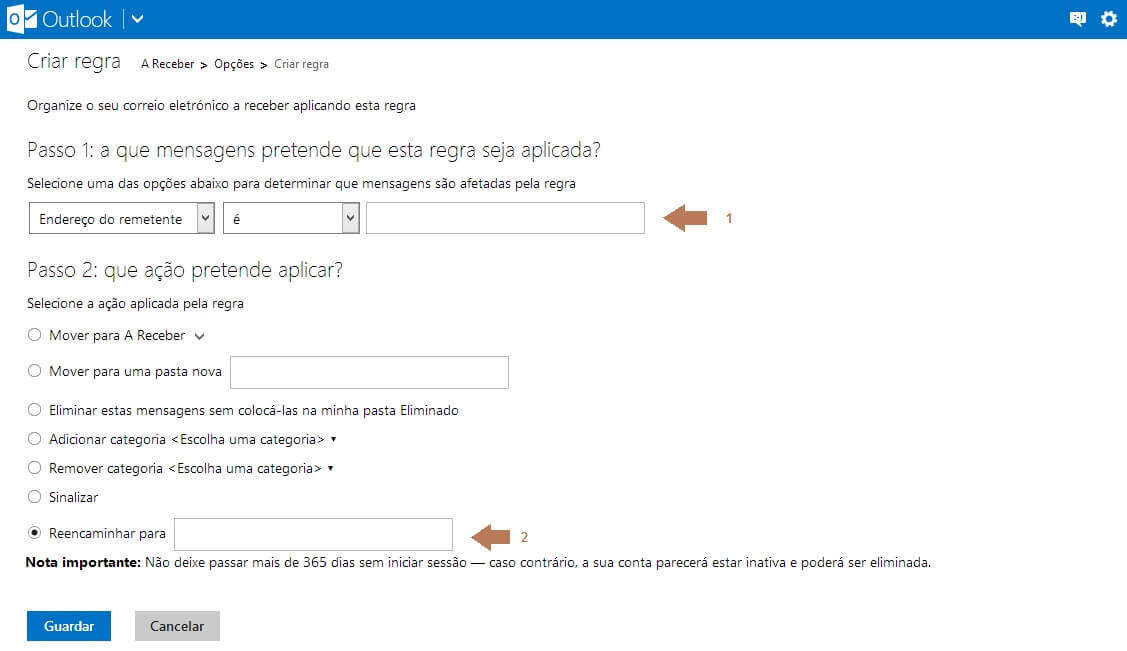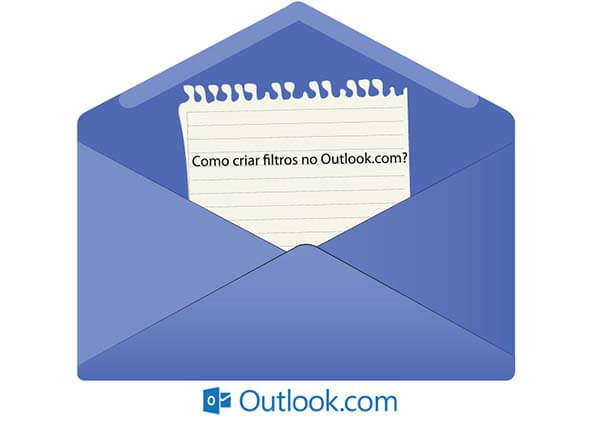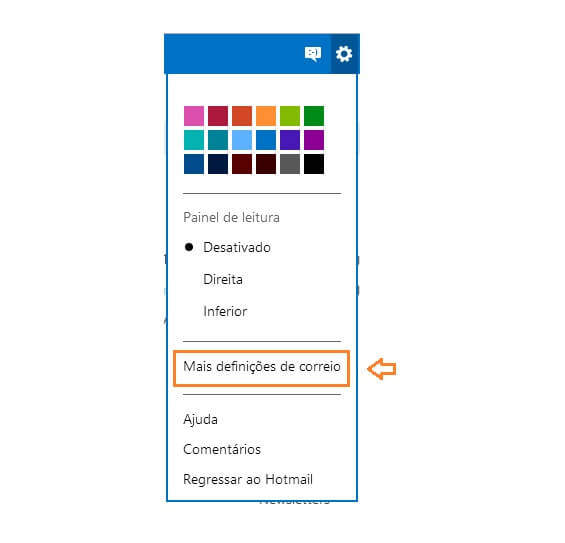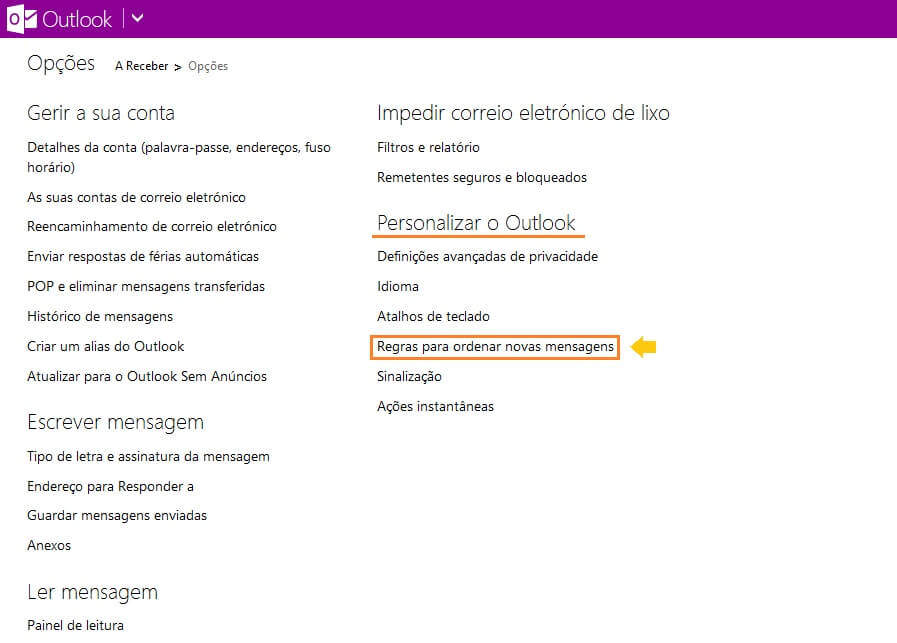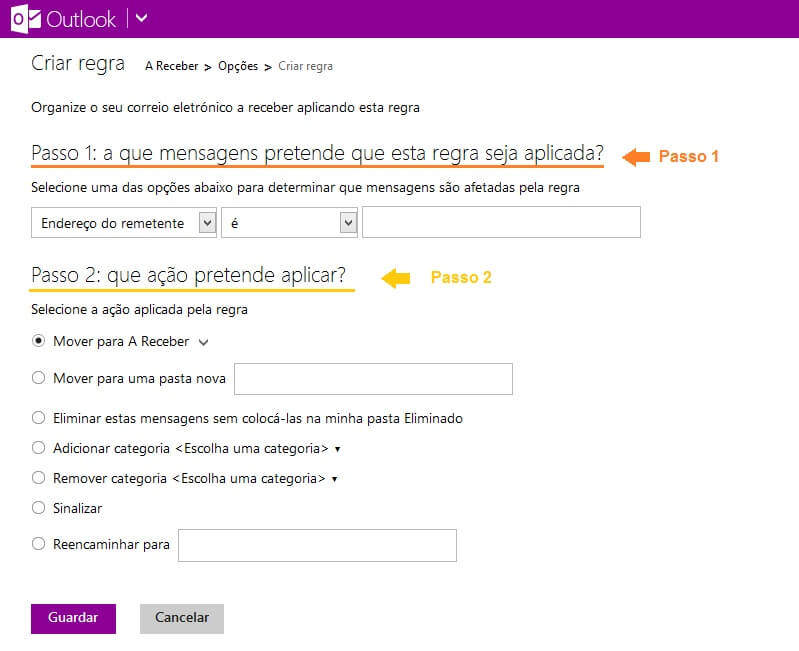Criar respostas automáticas de ausência no Outlook.com é muito útil, pois sempre que não pode responder aos emails dos seus contactos pode automaticamente notificá-los. Esta necessidade de criar respostas automáticas de ausência no Outlook.com pode surgir, por exemplo, se tiver de férias e não for diariamente verificar a sua caixa de entrada.
Depois de ter aprendido como inserir uma assinatura pessoal automática nos seus emails chegou a vez de aprender a criar respostas automáticas de ausência no Outlook.com, mais uma ferramenta que o ajudará a economizar tempo e a manter sempre a sua caixa de entrada bem organizada.
Como criar respostas automáticas de ausência no Outlook.com?
1- Faça login na sua conta do Outlook.com;
2- Clique no símbolo de engrenagem situado no canto superior direito do ecrã. Aí selecione “Mais configurações de e-mail”;
3-Na subcategoria “Gerenciando sua conta/Gerir a sua conta” escolha “Enviando respostas automáticas de ausência”, em português de Portugal “Enviar respostas de férias automáticas”;
4- Selecione “Enviar respostas de férias para as pessoas que me enviarem correio eletrónico/ Enviar resposta automática para as pessoas que enviarem e-mails para mim”;
5- Escreva a mensagem e personalize-a e assim que clicar em “Salvar/Guardar” as suas respostas automáticas de ausência no Outlook.com ficaram ativas.
O Outlook.com veio substituir o antigo Hotmail e cada vez mais utilizadores criam novas contas neste serviço de email. São muitas as vantagens e as funcionalidades que o Outlook.com tem que tem conquistado os usuários de todo o mundo. Criar uma conta no Outlook.com é uma tarefa simples, depois disso é só começar a explorar todas as funcionalidades e saber utilizar corretamente e o seu serviço de email.
Agora já se pode ausentar sem problemas e manter os contactos que lhe enviem emails informados, basta utilizar a funcionalidade que lhe permite criar respostas automáticas de ausência no Outlook.com.