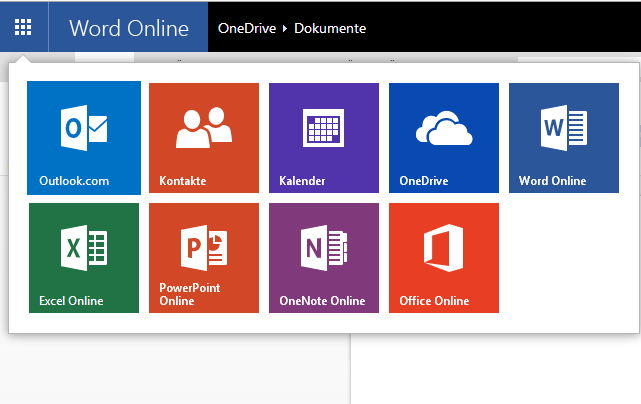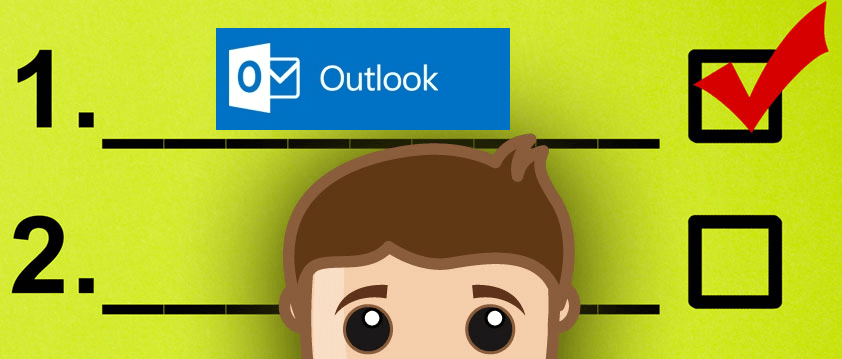Você já pode salvar anexos do Outlook no OneDrive de forma simples e direta através do gerenciador de email da Microsoft, Outlook.com, o antigo Hotmail.
Anteriormente conhecido como SkyDrive, o agora OneDrive, serviço de armazenamento de dados online da Microsoft, permite aos usuários salvarem anexos de emails recebidos no Outlook.com diretamente no OneDrive.
Como salvar anexos de emails direto no serviço OneDrive do Outlook.com?
Com a nova funcionalidade do Outlook.com Salvar no OneDrive e Salvar tudo no OneDrive é possível salvar anexos das mensagens de e-mail no serviço de armazenamento de dados online do Outlook.
Passos para salvar anexos do Outlook no OneDrive
- Clicar num email com anexos;
- Selecionar a opção Salvar no OneDrive, para salvar um anexo, ou Salvar tudo no OneDrive, caso o usuário pretenda salvar todos os anexos enviados no email. Se você tem múltiplos anexos e quer somente salvar um arquivo individualmente deve clicar no arquivo e aí pressionar Salvar no One Drive;
- Vá ao menu no canto superior esquerdo e selecione o serviço OneDrive;
- Escolha a pasta anexos de email e acede ao arquivo que salvou.

Vantagens da opção que permite salvar anexos do Outlook.com no OneDrive
Com esta nova opção os usuários deixam de ter que efetuar o download para os seus dispositivos e de seguida fazer o upload para o OneDrive. Assim, o processo é fácil e mais rápido, visto que o usuário salva diretamente o arquivo na nuvem.
O OneDrive oferece 15GB gratuitos para os usuários salvarem seus ficheiros neste serviço e permite aceder aos arquivos salvos através de todos os dispositivos, desde PCs e Macs até tablets e smartphones.
Os usuários podem aceder ao OneDrive ao entrar no Outlook.com, mas podem também instalar os aplicativos para Windows, Android, Mac OSX, iOS, Windows Phone e Xbox. A Microsoft disponibiliza ainda um conjunto de planos para particulares e empresas com mais armazenamento.
Tem conta no gerenciador de email gratuito Outlook.com? Então, qual é sua opinião acerca da nova funcionalidade que permite aos usuários facilmente salvar anexos do Outlook no OneDrive?