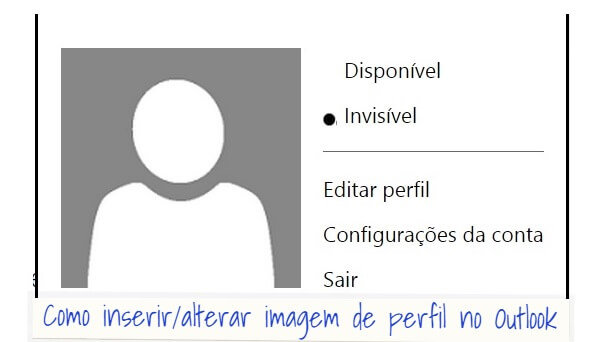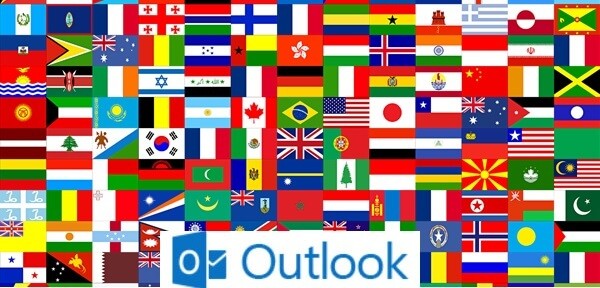Fixar o separador do Outlook.com no seu navegador pode ser uma utilidade para os usuários que usam diariamente a sua caixa de entrada do Outlook.com. Assim, com este atalho no seu navegador vai ser simples e rápido acessar à caixa de correio eletrônico do Outlook.com, sem ser necessário estar constantemente a utilizar e a recorrer à barra de endereço.
Esta funcionalidade está disponível na maioria dos navegadores e permite aos usuários fixarem o separador do Outlook.com no navegador, criando assim um separador rapidamente acessível no navegador que se está a utilizar.
Como fixar o separador do Outlook.com no navegador?
Para os usuários fixarem o separador do Outlook.com no navegador devem começar por acessar à sua caixa de entrada do serviço de email gratuito da Microsoft inserindo os dados da sua conta, nome de usuário e senha. Entre os navegadores que permitem utilizar esta funcionalidade encontram-se: Google Chrome, Firefox e Opera.
Já na sua conta de email Outlook.com, pressione o botão direito do seu mouse sobre o separador do navegador que corresponde ao Outlook.com. Entre as opções vai poder escolher Fixar separador.
Uma vez efetuada, esta ação vai fazer com que de imediato o separador com o símbolo do Outlook.com apareça do lado esquerdo do navegador, como primeiro separador e de forma fixa.
Como desabilitar um separador fixo do Outlook.com?
Se em algum momento você desejar deixar de fixar o separador do Outlook.com no navegador devemos repetir o processo anterior, mas deve escolher a opção Remover separador. A designação da função pode variar de navegador para navegador, mas a funcionalidade é a mesma. Ao desabilitar esta funcionalidade o separador retomará o seu aspeto original.
Sempre que for necessário os usuários podem fixar o separador do Outlook.com no seu navegador e assim facilitarem o manuseamento dos seus separadores do navegador. Saiba também mais sobre os melhores navegadores para o Outlook.com.