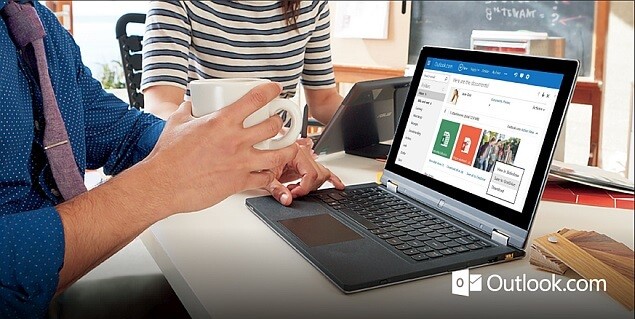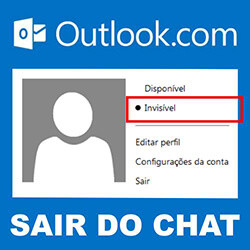O Office online disponibiliza gratuitamente ao usuário a possibilidade de acessar, criar e editar documentos nos programas da suite de produtividade da Microsoft. Por isso, se precisar de alterar o idioma do Office online saiba aqui como pode fazê-lo.
Através do Outlook.com o usuário pode acessar ao Office online de forma gratuita. Caso precise de ajuda para trabalhar com as ferramentas disponibilizadas pode também consultar os tutoriais que lhe dão dicas sobre o funcionamento das mesmas.
Como alterar o idioma do Office online no Outlook.com
Para alterar o idioma deve iniciar sessão na sua conta do Outlook.com ou do OneDrive inserindo seus dados de acesso.
Acesse aos aplicativos clicando em Office Online. Selecione um à sua escolha. Aí vai aparecer uma barra inferior onde pode ler Alterar Idioma. Pressione se desejar completar essa ação e escolha o novo idioma para o seu aplicativo do Office. O idioma do Office Online é alterado de imediato.
O que acontece se alterar o idioma do Office online no Outlook.com?
Uma vez alterado o idioma o usuário pode continuar a trabalhar como sempre no aplicativo que selecionou do Office Online. Todos os dados e detalhes serão apresentados no idioma selecionado.
Ao ser efetuada esta alteração nenhuma opção do Outlook.com, Contatos ou Calendário sofrerá modificações, uma vez que as opções de idioma são independentes.
As ferramentas do Office Online podem se utilizadas em diferentes idiomas e o usuário pode selecionar o idioma que pretende com simplicidade. Confira também como mudar o idioma no Outlook.com.
Agora que alterar o idioma do Office online no Outlook.com já não será uma dificuldade aproveite todas as funcionalidades disponibilizadas gratuitamente pela Microsoft com o Office Online e crie os seus documentos online, edite-os em qualquer lugar e compartilhe-os até com os seus contatos através do OneDrive. Com esta ferramenta não ter o Office instalado no computador não vai ser mais problema!