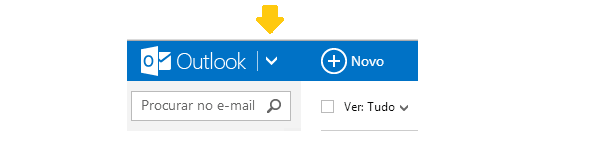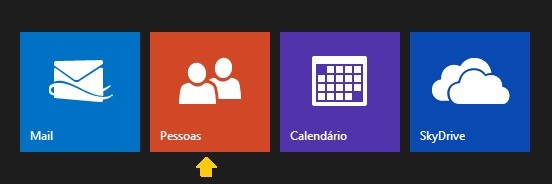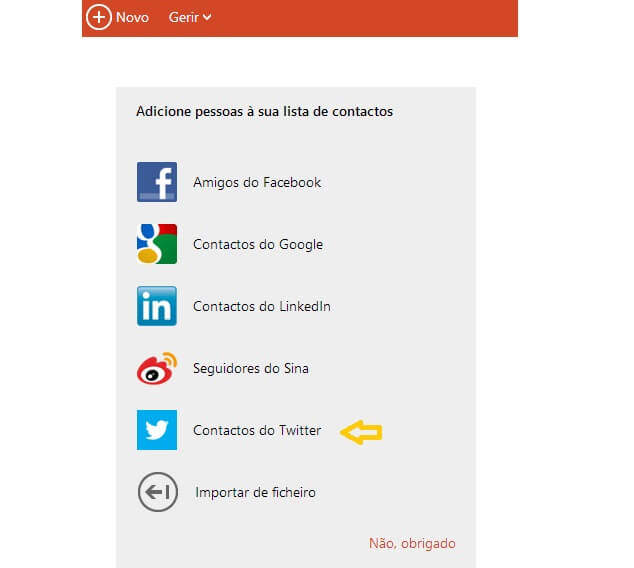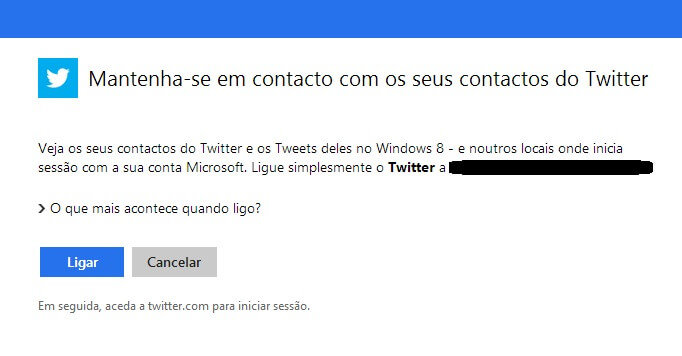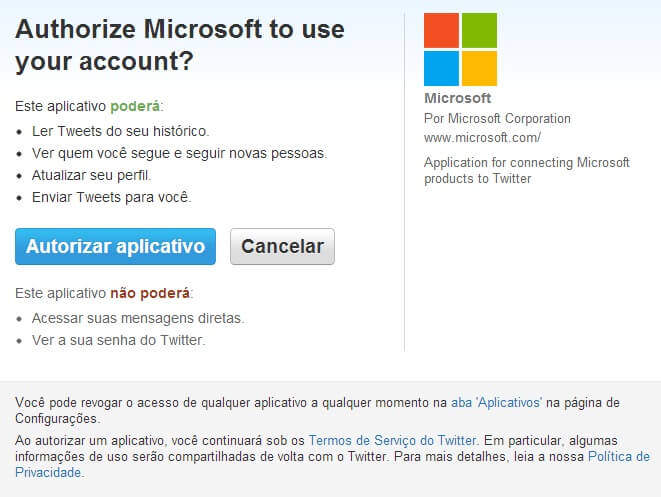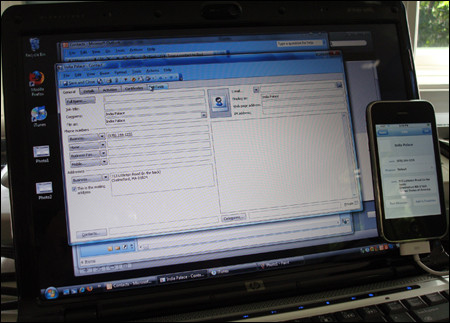Sabia que pode enviar as suas conversas do aplicativo WhatsApp por email para a sua caixa de entrada Outlook.com? Assim, vai poder enviar conversas e guardá-las na sua caixa de entrada ou enviar para qualquer outro endereço de email.
Uma ferramenta simples e prática que permite enviar o histórico das suas mensagens através de um simples email.
Para enviar conversas do WhatsApp pelo Outlook.com o usuário terá que ter o aplicativo WhatsApp no seu dispositivo móvel. Para além disso é necessário ter também uma conta de correio eletrónico no Outlook.com. Contudo, os usuários podem também utilizar esta funcionalidade com outros serviços de correio eletrónico.
Por último, o usuário deve ter instalado um cliente de correio eletrónico com a sua conta de email sincronizada no mesmo.
Como enviar uma conversa do WhatsApp por email?
Para enviar seu bate papo do WhatsApp por email siga estes passos:
- No aplicativo WhatsApp vá à secção Conversas. Nas opções, menu com três pontos, no canto superior direito, escolha Definições.
- De seguida escolha Conversas e em Enviar histórico por email. Nessa altura será pedido que o usuário selecione a conversa que quer enviar.
- Antes de prosseguir o usuário tem que escolher se deseja adicionar os arquivos que contém na conversa, incluindo imagens, vídeos, entre outros.
- Será de imediato estabelecida a conexão com o cliente de correio eletrónico que o usuário utiliza. O destinatário do email pode ser uma conta Outlook.com, mas também de outro serviço de email.
- O histórico da conversa será anexado ao email a enviar e poderá ser consultado assim que se recebe o email.
Geralmente, esta funcionalidade pode ser útil tanto para compartilhar informação, como para criar uma cópia de segurança, depende da utilidade que os usuários pretendam dar à mesma.
A partir de agora já pode enviar seus chats do WhatsApp por email e assim manter seus dados guardados para rever sempre que desejar.