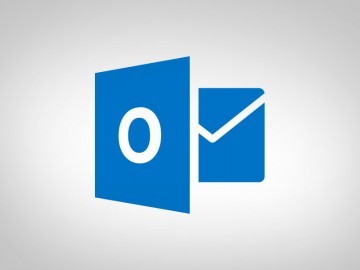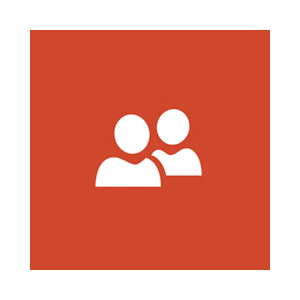Será que você sabe quantos alias pode ter no Outlook.com? Saiba quantos alias pode ter na sua conta do gerenciador de email da Microsoft.
Muitos usuários utilizam muitos alias para poderem numa só conta ter diferentes emails tanto para o seu quotidianos profissional como pessoal, mas a Microsoft estabelece um limite dos alias que o usuário pode utilizar.
Quantos alias pode ter um usuário no Outlook.com?
O número de alias que os usuários podem ter em simultâneo são dez. Assim, pode administrar dez endereços de email diferentes apenas através de uma caixa de entrada.
Por ano o usuário pode criar um total de cinco alias. Mas no conjunto o limite estabelecido são dez no máximo na sua conta.
Caso o usuário atinja o limite de alias disponíveis (10) poderá sempre que quiser eliminar um alias que não utilize e substitui-lo por um novo que se adeqúe mais às suas necessidades. Sempre que ainda não tenha ultrapassado os cinco alias disponíveis para criar ao longo de um ano poderá criar um novo alias.
É importante referir que também o endereço de email do Outlook.com do usuário é considerado um alias, sendo o alias principal da conta.
Confira como criar um alias no Outlook.com e tire proveito das vantagens de criar alias, uma funcionalidade útil disponibilizada pelo serviço de email gratuito da Microsoft.
Vantagens de criar alias do email no Outlook
Criar um alias no Outlook.com vai permitir com que o usuário possa utilizar o serviço de email sem necessitar de revelar o seu endereço de email principal. Esta é uma forma de o proteger e de lhe permitir enviar emails com um email alternativo. Privacidade e a possibilidade de manter diferentes endereços numa só conta e caixa de entrada são vantagens do Outlook.com. Aproveite todas estas vantagens e crie os seus alias hoje mesmo!