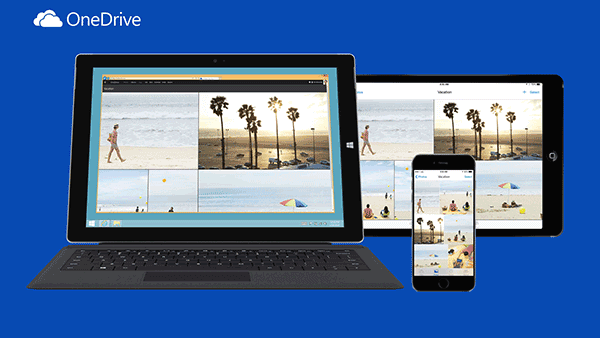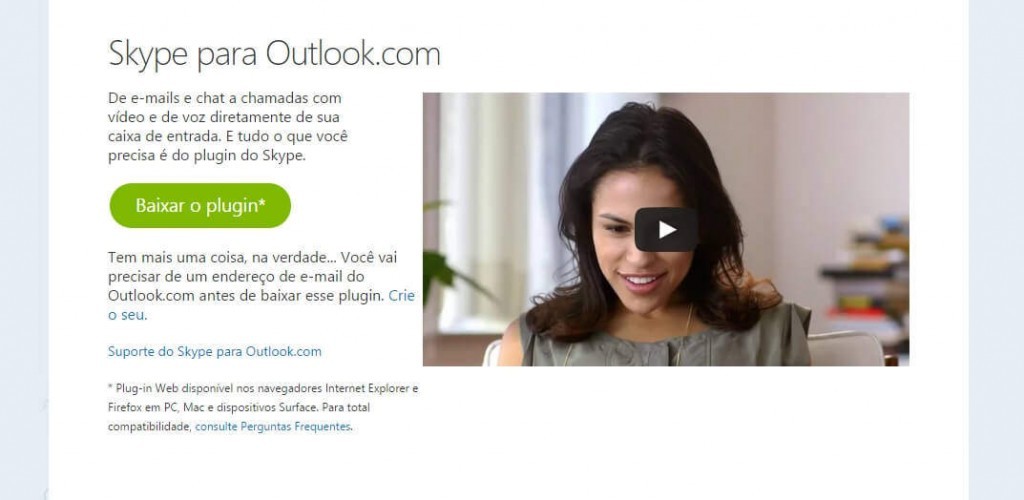Está com problemas em enviar ou receber emails no serviço de correio eletrônico Outlook.com? Se a resposta é afirmativa, saiba que a razão para a existência de erros ao enviar ou receber emails podem ser vários, por isso vamos continuar a mostrar-lhe quais os erros mais comuns com os quais pode ser confrontado!
Na parte I deste artigo já lhe mostrámos alguns dos erros que mais afetam os usuários, agora vai ficar a conhecer as restantes possibilidades.
Continuação da listagem dos erros comuns ao enviar e receber emails no Outlook.com
Excesso de destinatários no email
A Microsoft limita o número de destinatários que um usuário pode adicionar num email. Neste caso, se receber uma mensagem de erro a impossibilitar o envio do email deve tentar fazer o seguinte:
- A mensagem de erro que é apresentada irá informar para quantos destinatários você pode enviar um email. Desse modo, remova alguns destinatários do seu email para não ultrapassar o limite apresentado e tente enviá-lo de novo.
- Caso ainda não tenha efetuado o processo que permite aumentar o seu limite diário de mensagens acesse à página Adicione um telefone e confirme sua conta, como lhe explicámos no artigo anterior.
O conteúdo do email fez disparar os filtros do lixo eletrônico do Outlook.com
A Microsoft bloqueia o envio de um email quando os filtros do Outlook.com detetam esse email como lixo eletrônico. Ocasionalmente esta situação pode ocorrer em emails que não se tratam de lixo eletrônico, caso isso suceda consigo tente seguir estes passos:
- Alterar o conteúdo do email para torná-lo menos suspeito e tentar enviá-lo novamente.
- Tal como no caso anterior, caso ainda não tenha efetuado o processo que permite aumentar o seu limite diário de mensagens acesse à página Adicione um telefone para, desse modo, confirmar a sua conta de email do Outlook.com.
Estes são alguns dos erros comuns que pode encontrar ao enviar e receber emails no Outlook.com, siga as nossas dicas e vai ver que vai encontrar a solução para continuar a enviar e receber corretamente seus emails na sua caixa de correio eletrônico.